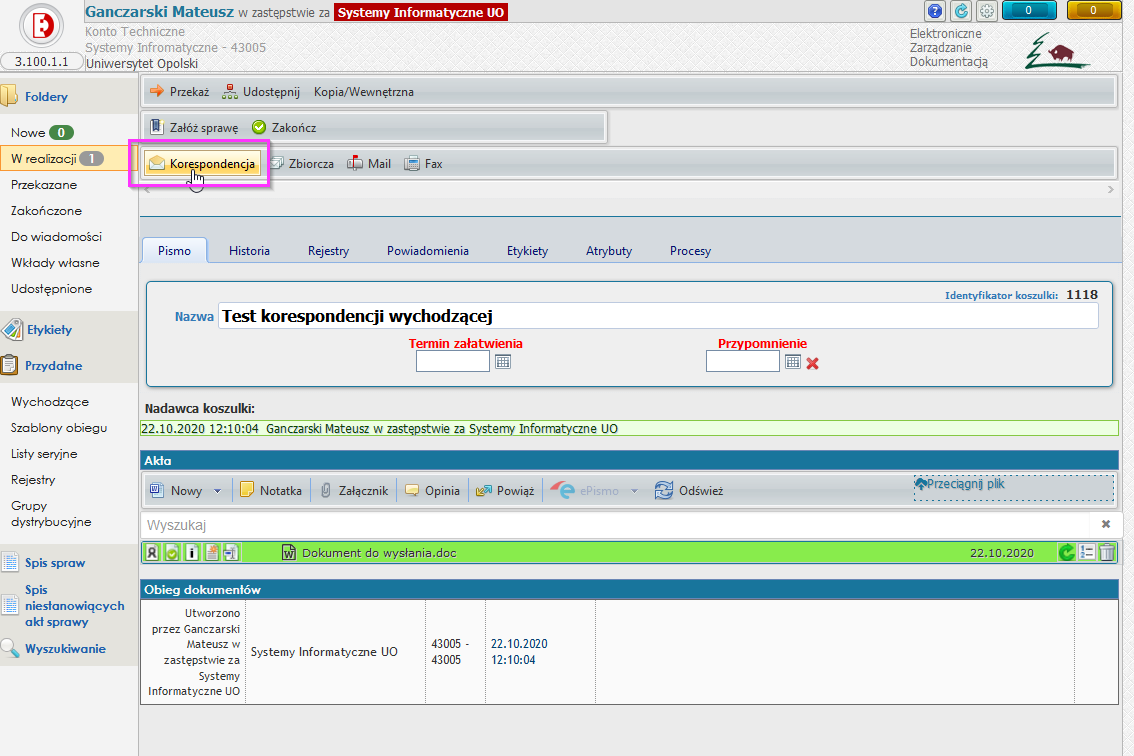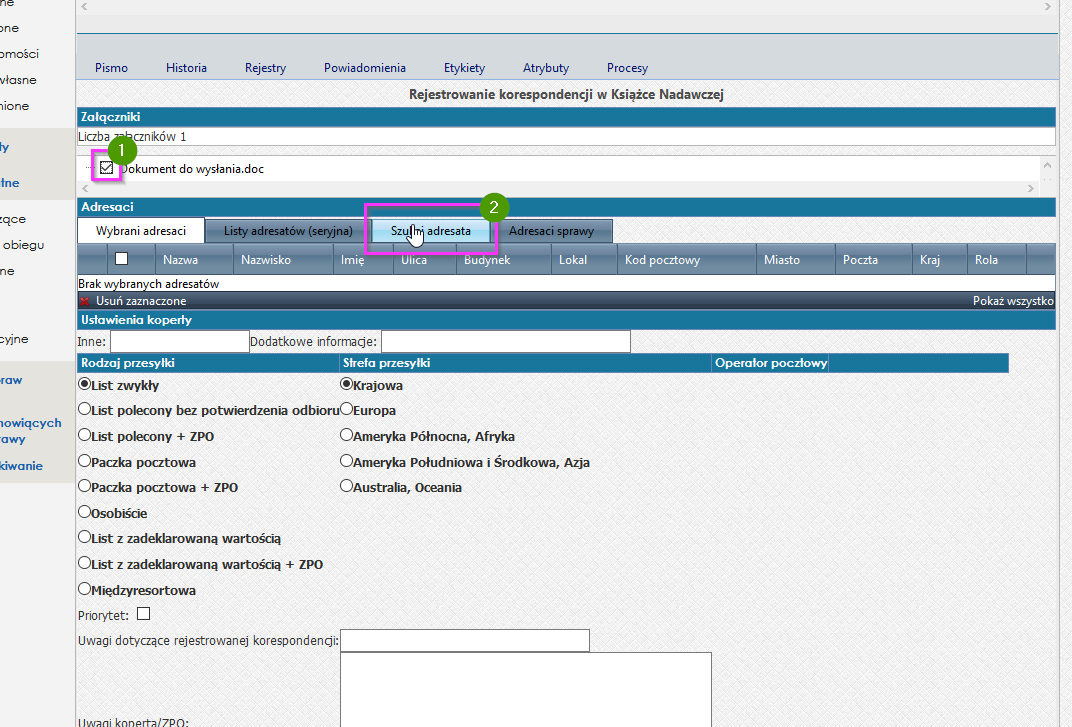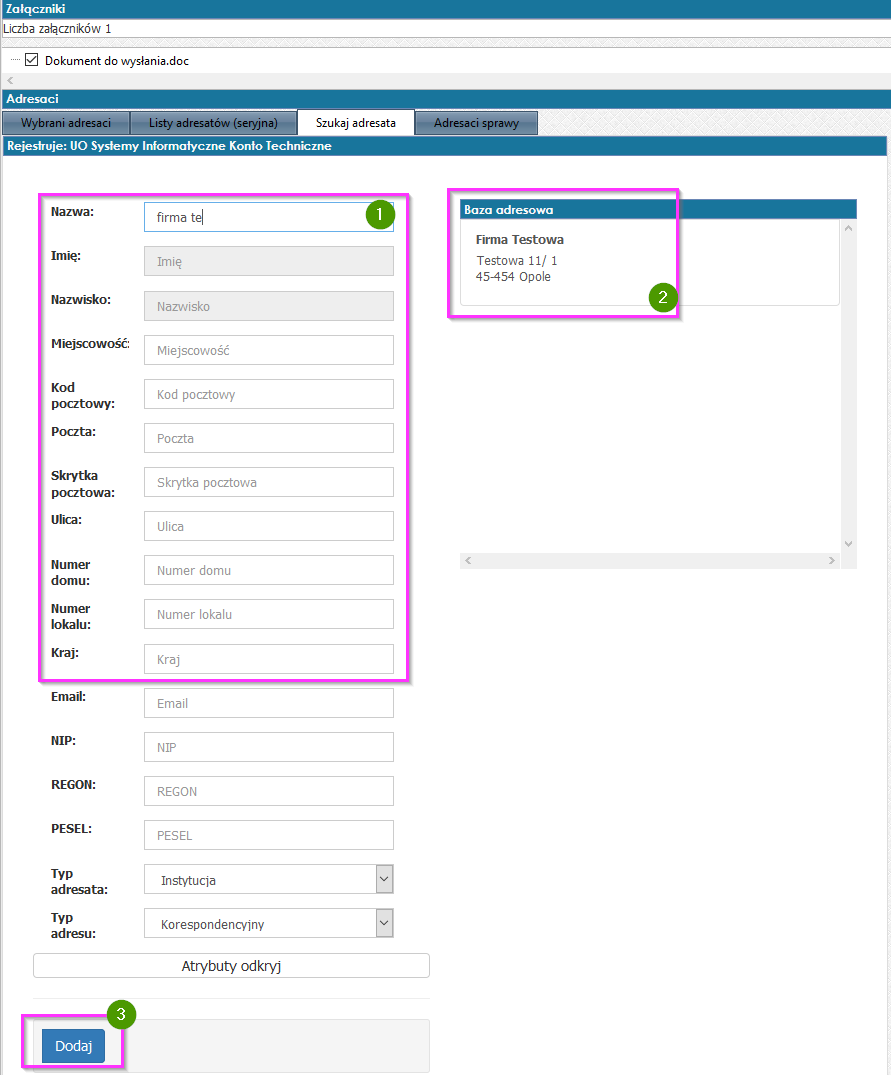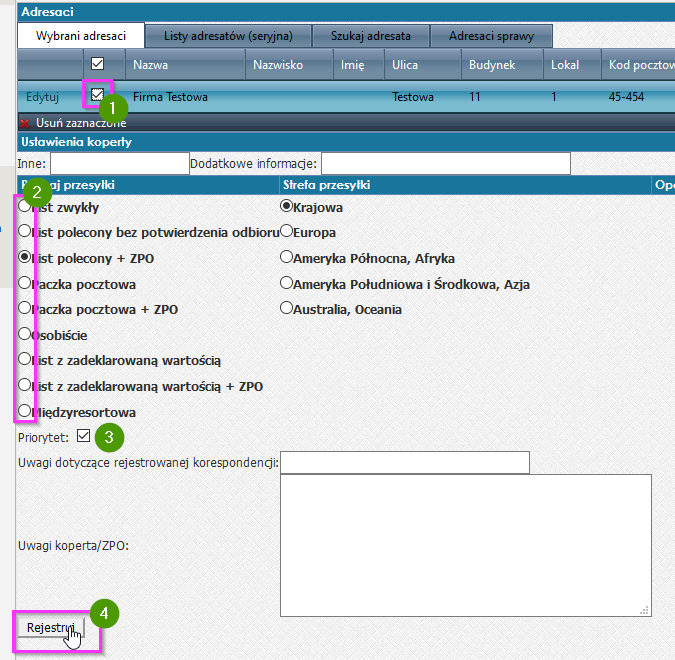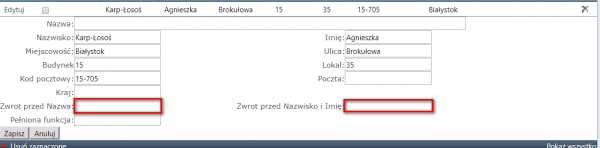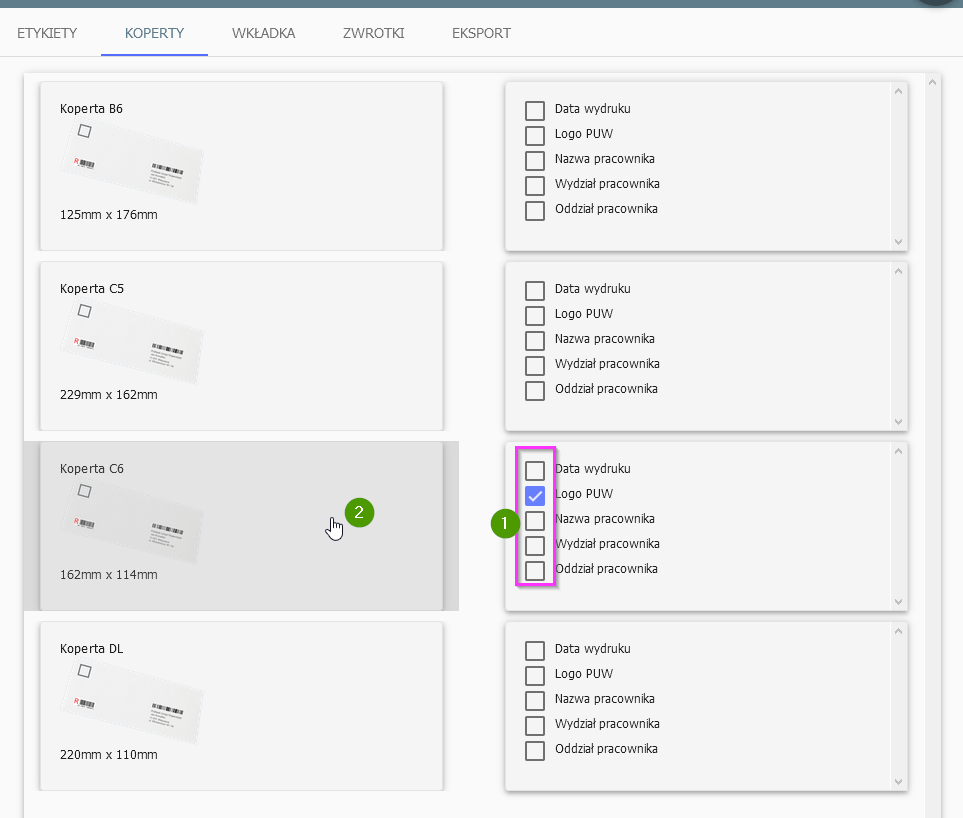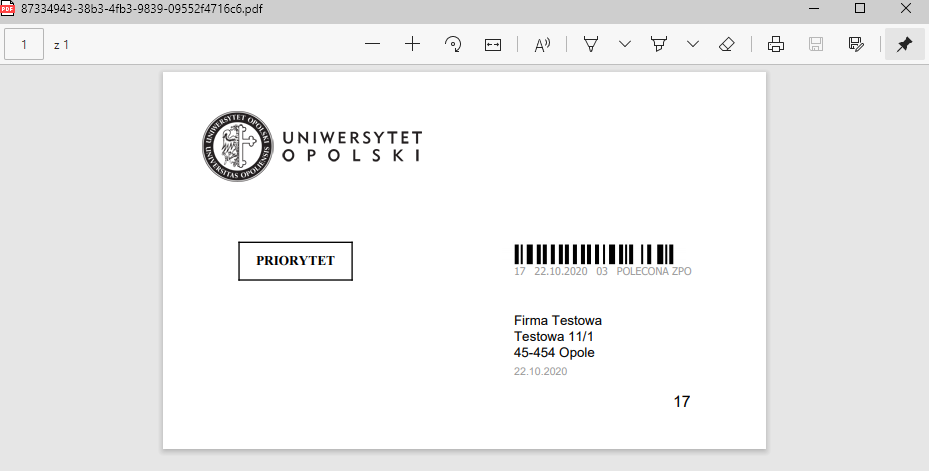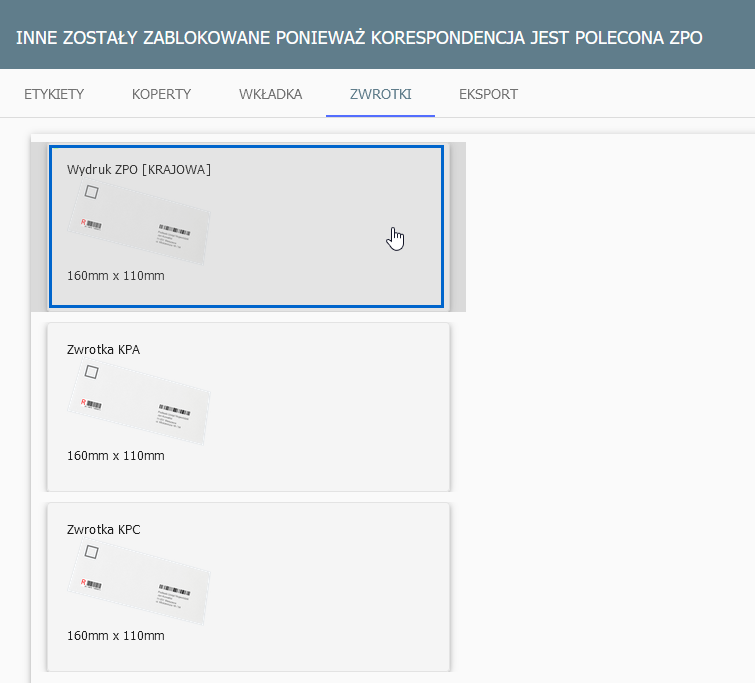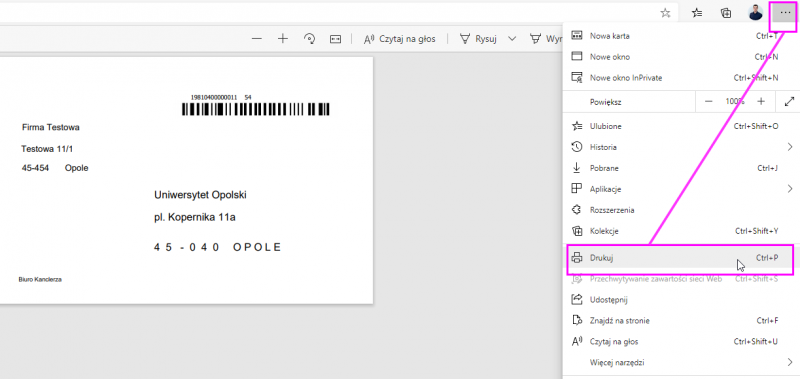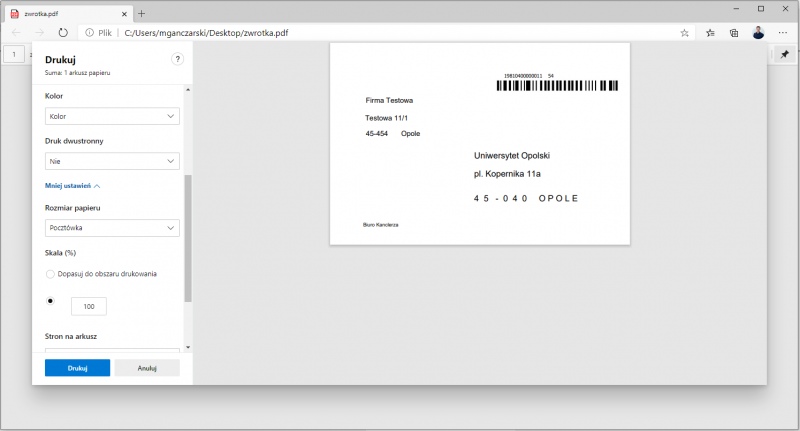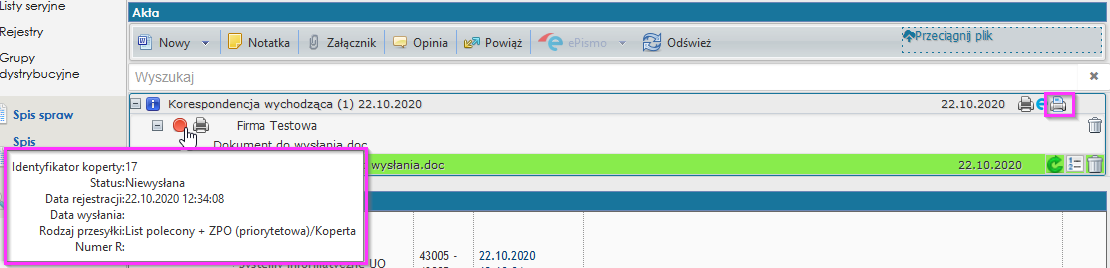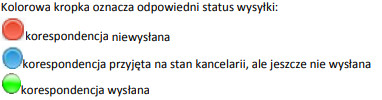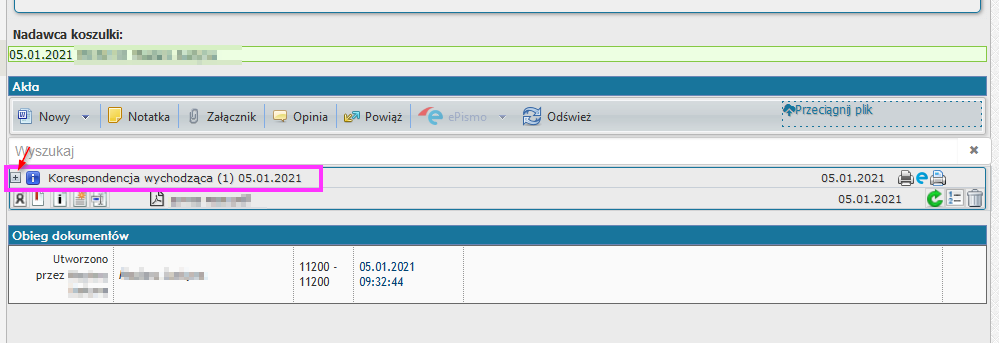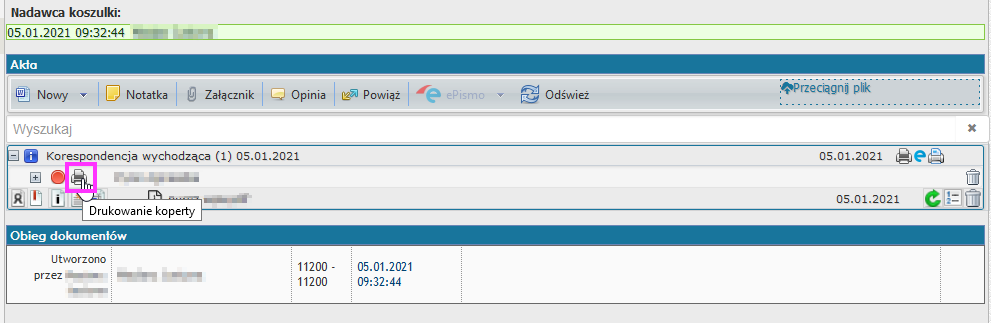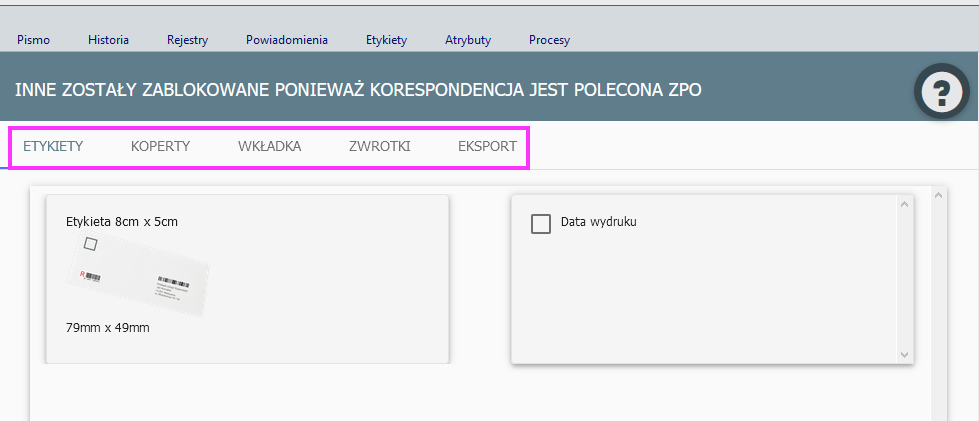Wydruk korespondencji wychodzącej
(Przekierowano z Przygotowanie korespondencji wychodzącej w formie papierowej)
Przejdź do nawigacji
Przejdź do wyszukiwania
Spis treści
Opis funkcjonalności
Funkcjonalność ta usprawnia wysyłkę korespondencji tradycyjnej.
- Umożliwia wydruk koperty, zwrotki lub wkładki adresowej bezpośrednio z systemu EZD,
- Nie ma potrzeby tworzenia dodatkowych plików lub dokumentów dla Kancelarii Głównej (z informacją o adresacie).
- Mamy wgląd w status nadanej przesyłki.
Rejestracja korespondencji wychodzącej w formie papierowej
Uprawnienia do dodawania adresatów posiadają wszystkie konta techniczne jednostek UO
Chcąc zarejestrować korespondencję należy w widoku koszulki/sprawy kliknąć przycisk "Korespondencja"
- Nastepnie należy wskazać dokumenty, których wersja papierowa zostanie wysłana. Znajdują się one w zakładce „Załączniki” i należy zaznaczyć odpowiednie dokumenty (1).
- Aby wyszukać adresata, należy przejść do zakładki "Szukaj adresata" (2).
- Następnym krokiem jest uzupełnienie danych adresata. (1)
- Jeśli adresat widnieje już w bazie danych, to po prawej stronie pojawią się wszystkie pasujące do wyszukania adresy. Możemy wówczas wskazać adresata z bazy adresowej (2)
- Po wypełnieniu danych, klikamy na przycisk "Dodaj"(3)
UWAGA! JEŚLI NIE POJAWIŁ NAM SIĘ PRZYCISK "DODAJ" - oznacza to że nie mamy uprawnienia do wprowadzania nowych adresatów do bazy adresowej.
Po takie uprawnienie należy się zgłosić do administratorów systemu EZD za pośrednictwem kierownika/dyrektora swojej jednostki.
- W Następnym kroku, system powraca do widoku "Wybrani adresaci". W górnej części okna mamy już wprowadzone dane adresata, zaznaczamy go (1)
- Uzupełniamy informację dotyczące rodzaju przesyłki (2), w razie konieczności zaznaczamy również pole priorytet (3),
- Ostatnim etapem rejestracji korespondencji jest kliknięcie przycisku "Rejestruj" (4)
Zmiana danych adresata
Jeśli chcemy wprowadzić zmiany w adresacie np. zmienić adres, dodać zwrot grzecznościowy przed nazwiskiem lub wpisać informację przed nazwą Instytucji, możemy tego dokonać poprzez kliknięcie na przycisk "Edytuj" przy wybranym adresacie (1). Pojawi się nam widok edycji. Po wprowadzeniu zmian klikamy "Zapisz". Należy pamiętać, że zmiany dokonane w ten sposób, widoczne będą jedynie na potrzeby jednorazowej wysyłki i nie zostaną zapisane w bazie adresatów.
- Po zarejestrowaniu przesyłki- system przekieruje nas do generatora etykiet, kopert, wkładek i zwrotek.
- W prawej części okna mamy do wyboru opcje dodatkowe wydruku (1), które możemy również umieścić na wydruku
- Po wybraniu odpowiedniej opcji z systemu, klikamy na wybrany format druku (2).
- Wygeneruje się plik w formacie pdf, w którym możliwe będzie sprawdzenie poprawności oraz wydruk.
- Kolejnym etapem jest dostarczenie gotowej przesyłki do Kancelarii Głównej, gdzie zostanie ona przygotowana do wysyłki.
Wydruk zwrotki na żółtym blankiecie z PP (Przesyłka krajowa)
Aby wydrukować zwrotkę na żółtym blankiecie należy:
- W widoku wydruku przejść na zakładkę "ZWROTKI" a następnie wybrać pozycję "Wydruk ZPO [Krajowa]"
- Otworzy się nam podgląd dokumentu PDF.
WAŻNE - wydruk zwrotek z pliku PDF najlepiej jest wykonać poprzez przeglądarkę "Google Chrome" lub "MS Edge."
- W menu programu z podglądem zwrotki wybieramy pozycję "Drukuj" lub wciskamy kombinację klawiszy CTRL + P
- Rozwijamy "Więcej ustawień", a następnie z listy "Rozmiar Papieru" wybieramy format "Pocztówka"
- W kolejnym kroku potwierdzamy wybór przyciskiem Drukuj
- Ustawiamy żółty blankiet ZPO w drukarce - w przypadku dużych urządzeń wielofunkcyjnych - umieszczamy go w podajniku ręcznym i uruchamiamy wydruk.
Informacje dotyczące naszej korespondencji
W SYSTEMIE EZD mamy wgląd w informacje dotyczące naszej korespondencji. Aby to zrobić należy:
- Prejść do widoku koszulki/sprawy, którą zarejestrowaliśmy jako korespondencję,
- W sekcji "Akta" mamy wgląd w status naszej przesyłki, a także możemy ponownie wydrukować kopertę lub wkładkę
Status przesyłki symbolizują kropki różnych kolorów, opis znajduje się poniżej.
Ponowny wydruk koperty/wkładki/etykiety/zwrotki
W celu ponownego wydruku korespondencji należy:
- przejść do widoku koszulki której dotyczy wysyłka
- w sekcji "Akta" rozwinąć sekcję "Korespondencja wychodząca"
- Kliknąć ikonkę drukarki
- Wybieramy interesujący nas wydruk i generujemy go