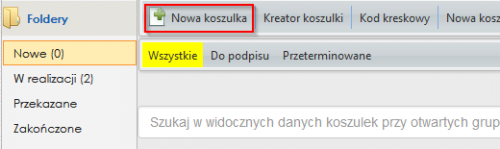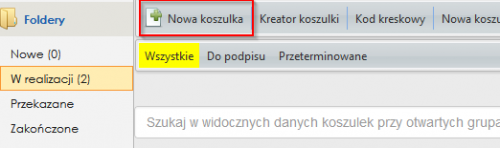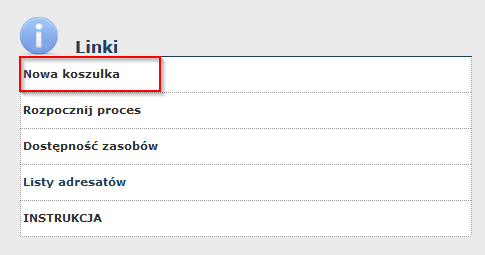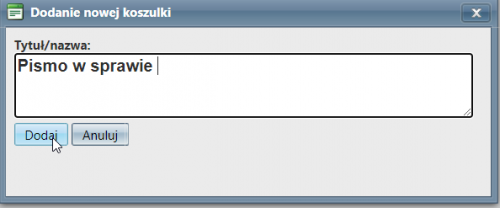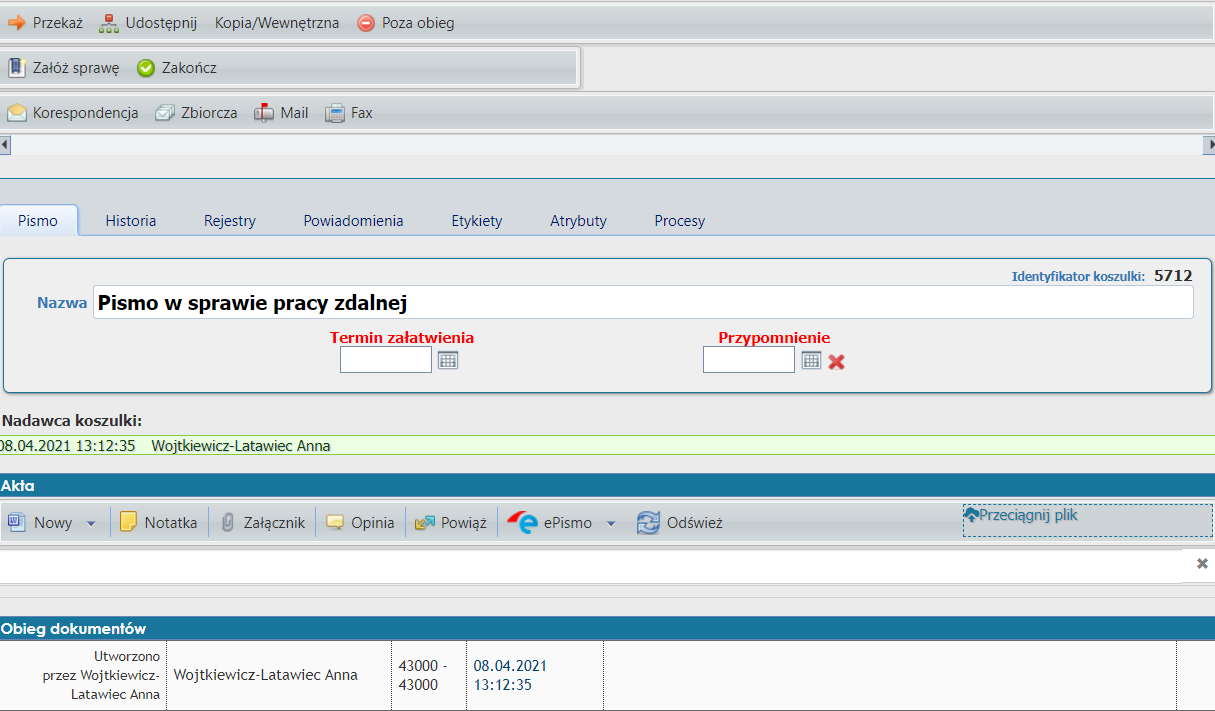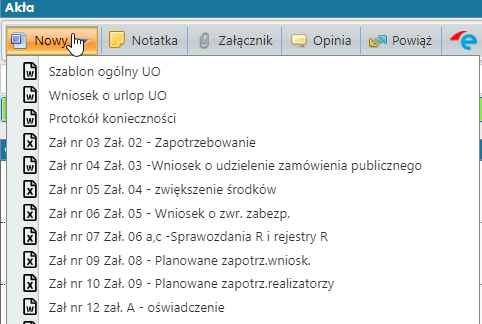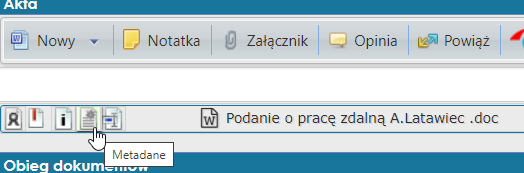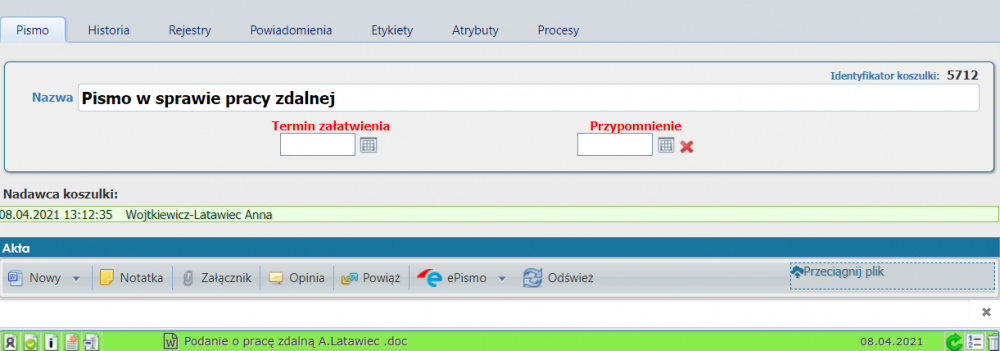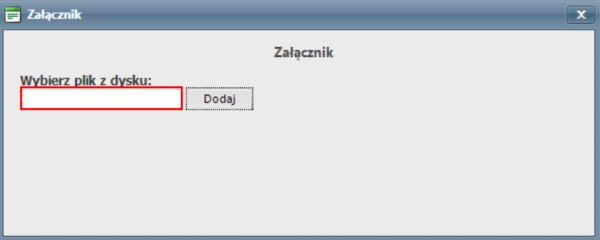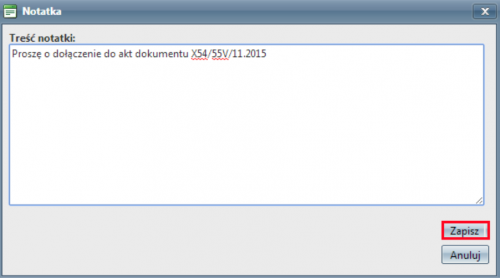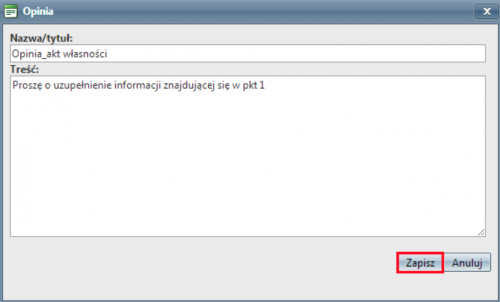Tworzenie nowej koszulki: Różnice pomiędzy wersjami
| (Nie pokazano 7 wersji utworzonych przez 2 użytkowników) | |||
| Linia 1: | Linia 1: | ||
== Tworzenie nowej koszulki - poradnik VIDEO == | == Tworzenie nowej koszulki - poradnik VIDEO == | ||
| − | Pod | + | Pod poniższym linkiem dostępny jest poradnik video, w którym krok po kroku omawiany jest proces tworzenia nowej koszulki na przykładzie wysyłania wniosku o urlop za pośrednictwem systemu EZD:<br> |
| − | + | '''[https://www.youtube.com/watch?v=oMWQb7z3_fw EZD w pigułce (cz.1)]''' | |
<br> | <br> | ||
| Linia 20: | Linia 20: | ||
<br><br> | <br><br> | ||
Następnie należy wypełnić puste pole '''„Tytuł/nazwa”''' w widoku okna i zatwierdzić przyciskiem '''"Dodaj"''' | Następnie należy wypełnić puste pole '''„Tytuł/nazwa”''' w widoku okna i zatwierdzić przyciskiem '''"Dodaj"''' | ||
| − | <br>[[Plik: | + | <br>[[Plik:Nowakoszulkadodaj.png|500px|mały|none]] |
<br><br> | <br><br> | ||
<big>'''UWAGA!'''</big> | <big>'''UWAGA!'''</big> | ||
| Linia 29: | Linia 29: | ||
<br><br><br><br> | <br><br><br><br> | ||
System EZD automatycznie nada koszulce unikatowy, niepowtarzalny numer: '''„Identyfikator koszulki”'''. | System EZD automatycznie nada koszulce unikatowy, niepowtarzalny numer: '''„Identyfikator koszulki”'''. | ||
| − | <br>[[Plik: | + | <br>[[Plik:Nowakoszulkaidentyfikator55.png|500px|mały|none]] |
<br> | <br> | ||
Po przygotowaniu nowej koszulki jesteśmy gotowi do '''dodania''' w niej naszych '''dokumentów i innych plików''' | Po przygotowaniu nowej koszulki jesteśmy gotowi do '''dodania''' w niej naszych '''dokumentów i innych plików''' | ||
| + | |||
| + | [[Plik:koszulkanowacała10.png|500p|none]] | ||
==Dodawanie dokumentów z szablonu do koszulki== | ==Dodawanie dokumentów z szablonu do koszulki== | ||
| + | |||
| + | *Aby dodać załącznik do koszulki z szablonu znajdującego się w systemie EZD należy użyć przycisku[[Plik:Nowyformularz.png|100px|bezramki]] | ||
| + | Znajduje się on na początku belki z przyciskami funkcyjnymi w części koszulki opisanej "Akta". <br> | ||
| + | |||
| + | [[Plik:Akta01.png|1000px|bezramki]] <br> | ||
| + | |||
| + | *Z listy rozwijalnej wybieramy potrzebny szablon | ||
| + | |||
| + | [[Plik:Rozwijalnyformularz.png|600px|bezramki]] | ||
| + | |||
| + | |||
| + | |||
| + | *W oknie otworzy się wybrany formularz, dalej należy postępować jak pokazano w poradniku video tu: '''[https://www.youtube.com/watch?v=oMWQb7z3_fw EZD w pigułce (cz.1)]''' | ||
| + | 1) wprowadzamy w szablonie pożądane zmiany <br> | ||
| + | 2) zapisujemy CTRL+S lub dyskietką [[Plik:dyskietka.png|300px|bezramki]] <br> | ||
| + | 3) zamykamy szablon krzyżykiem <br> | ||
| + | 4) widok koszulki po wykonaniu powyższych kroków: | ||
| + | <br> | ||
| + | [[Plik:Koszulkazszablonem.png|600px|bezramki]] | ||
| + | <br> | ||
| + | <br> | ||
| + | 5) w następnej kolejności zmieniamy nazwę pliku, tak aby oddawała zawartość dokumentu w możliwie najlepszy sposób i składała się minimum z dwóch wyrazów <br> | ||
| + | <br> | ||
| + | <br> | ||
| + | [[Plik:Zmiananazwyformularz1.png|600px|bezramki]] | ||
| + | <br> | ||
| + | <br> | ||
| + | 6) uzupełniamy metadane dokumentu <br> | ||
| + | |||
| + | [[Plik:Metadaneformularzszablon.png|600px|bezramki]] | ||
| + | <br> | ||
| + | <br> | ||
| + | |||
| + | 7) jeśli to konieczne podpisujemy/akceptujemy załączony dokument, tak jak przedstawiono to tu [[Akceptacja dokumentów]]<br> | ||
| + | <br> | ||
| + | <br> | ||
| + | |||
| + | |||
| + | ** Poprawnie dołączony do koszulki szablon, ze zmienioną nazwą, uzupełnionymi metadanymi i akceptacją wygląda tak: | ||
| + | |||
| + | [[Plik:Poprawnyszablonformularza1.png|1000px|bezramki]] | ||
| + | |||
==Dodawanie załączników do koszulki== | ==Dodawanie załączników do koszulki== | ||
Aktualna wersja na dzień 13:19, 8 kwi 2021
Spis treści
Tworzenie nowej koszulki - poradnik VIDEO
Pod poniższym linkiem dostępny jest poradnik video, w którym krok po kroku omawiany jest proces tworzenia nowej koszulki na przykładzie wysyłania wniosku o urlop za pośrednictwem systemu EZD:
Tworzenie nowej koszulki
Koszulka w systemie EZD to swego rodzaju opakowanie dla dokumentu elektronicznego. Do koszulki możemy dodawać nowe pisma i w ten sposób kompletować dokumentację danej sprawy.
Nową koszulkę możemy stworzyć w trzech miejscach, używając przycisku Nowa koszulka
z poziomu folderu "Nowe"
z poziomu folderu "W realizacji"
Z przydatnych linków na stronie głównej
Następnie należy wypełnić puste pole „Tytuł/nazwa” w widoku okna i zatwierdzić przyciskiem "Dodaj"
UWAGA!
· Tytuł pisma/koszulki powinien składać się z minimum dwóch wyrazów.
· Tytuł/nazwa musi być nadana intuicyjnie oraz określać zawartość tworzonego dokumentu.
System EZD automatycznie nada koszulce unikatowy, niepowtarzalny numer: „Identyfikator koszulki”.
Po przygotowaniu nowej koszulki jesteśmy gotowi do dodania w niej naszych dokumentów i innych plików
Dodawanie dokumentów z szablonu do koszulki
Znajduje się on na początku belki z przyciskami funkcyjnymi w części koszulki opisanej "Akta".
- Z listy rozwijalnej wybieramy potrzebny szablon
- W oknie otworzy się wybrany formularz, dalej należy postępować jak pokazano w poradniku video tu: EZD w pigułce (cz.1)
1) wprowadzamy w szablonie pożądane zmiany
2) zapisujemy CTRL+S lub dyskietką ![]()
3) zamykamy szablon krzyżykiem
4) widok koszulki po wykonaniu powyższych kroków:
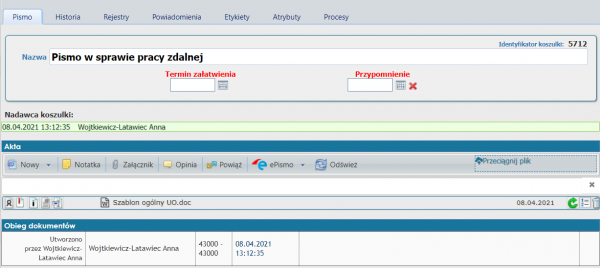
5) w następnej kolejności zmieniamy nazwę pliku, tak aby oddawała zawartość dokumentu w możliwie najlepszy sposób i składała się minimum z dwóch wyrazów
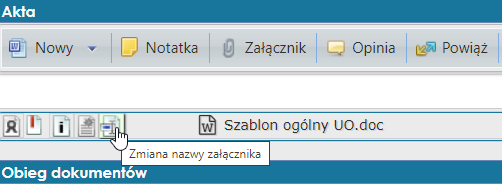
6) uzupełniamy metadane dokumentu
7) jeśli to konieczne podpisujemy/akceptujemy załączony dokument, tak jak przedstawiono to tu Akceptacja dokumentów
- Poprawnie dołączony do koszulki szablon, ze zmienioną nazwą, uzupełnionymi metadanymi i akceptacją wygląda tak:
Dodawanie załączników do koszulki
Znajduje się on w części okna opisanej "Akta".
- W nowym widoku „Załącznik” należy wybrać plik klikając w puste pole „Wybierz plik z dysku”.
Dodawanie notatki do koszulki
Aby dodać notatkę należy w widoku koszulki/sprawy kliknąć przycisk
![]() .
Znajduje się on w części okna opisanej "Akta".
.
Znajduje się on w części okna opisanej "Akta".
Następnie w nowo otwartym oknie możemy umieścić notatkę, którą chcemy przekazać, a następnie kliknąć przycisk "Zapisz".
Tak sporządzona notatka zostanie umieszczona na liście dokumentów w danej koszulce i przekazana do kolejnego odbiorcy.
Dodawanie opinii do koszulki
Aby dodać opinię należy w widoku koszulki/sprawy kliknąć przycisk
![]() .
Znajduje się on w części okna opisanej "Akta".
.
Znajduje się on w części okna opisanej "Akta".
Następnie w nowo otwartym oknie należy zatytułować opinię, uzupełnić jej treść, a następnie kliknąć przycisk "Zapisz".
Tak sporządzona opinia zostanie umieszczona na liście dokumentów w danej koszulce i przekazana do kolejnego odbiorcy.