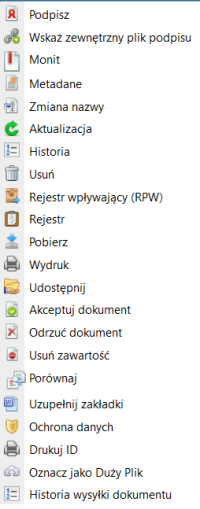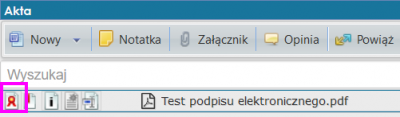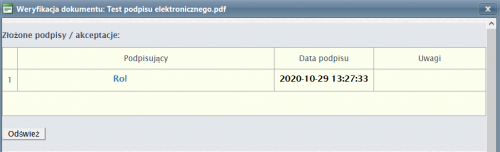Podpisywanie dokumentów: Różnice pomiędzy wersjami
Przejdź do nawigacji
Przejdź do wyszukiwania
m |
m |
||
| Linia 13: | Linia 13: | ||
'''Sposób 1:''' | '''Sposób 1:''' | ||
*Kliknąć na pierwszą z lewej strony ikonkę, przedstawiającą czarny kotylion [[Plik:Ikona01.png]]<br> | *Kliknąć na pierwszą z lewej strony ikonkę, przedstawiającą czarny kotylion [[Plik:Ikona01.png]]<br> | ||
| − | |||
| − | |||
| − | |||
'''Sposób 2:''' | '''Sposób 2:''' | ||
*Kliknąć '''prawym przyciskiem myszy''' na nazwę podpisywanego pliku, a następnie, rozwijalnej listy, wybrać przycisk "Podpisz": | *Kliknąć '''prawym przyciskiem myszy''' na nazwę podpisywanego pliku, a następnie, rozwijalnej listy, wybrać przycisk "Podpisz": | ||
Wersja z 19:08, 7 mar 2022
Definicja
W systemie EZD możliwe jest złożenie elektronicznego podpisu na dokumencie.
Po podpisaniu dokumentu przy użyciu podpisu elektronicznego, System EZD automatycznie dokonuje przetworzenia pliku do formatu *.PDF
Aby móc skorzystać z tej funkcjonalności należy:
- Posiadać aktywny elektroniczny podpis,
- Przesłać zgłoszenie na konto techniczne Systemy Informatyczne w systemie EZD, w celu nadania uprawnień.
Podpisywanie dokumentów
W celu podpisania dokumentu należy:
Sposób 1:
Sposób 2:
- Kliknąć prawym przyciskiem myszy na nazwę podpisywanego pliku, a następnie, rozwijalnej listy, wybrać przycisk "Podpisz":
- Po kilku sekundach na środku ekranu pojawi się standardowe okno do autoryzacji, w którym należy podać swój kod PIN
- Przy prawidłowo złożonym podpisie elektronicznym - kolor ikonki z kotylionem zmienia się na czerwony.
UWAGA!
Oprogramowanie niektórych firm obsługujących podpis elektroniczny ma domyślnie wyłączoną kontrole kodu PIN przy podpisywaniu dokumentów - oznacza to, że nie zawsze będziemy musieli podawać kod w celu podpisania dokumentów.
Weryfikacja podpisu elektronicznego
W celu weryfikacji prawidłowości podpisu elektronicznego i/lub akceptacji dokumentu, należy:
- Wybrać ikonkę z czarnym "i" znajdującą się przy sprawdzanym dokumencie
- Wyświetli nam się lista, na której znajdują się informację na temat podpisów i akceptacji danego dokumentu