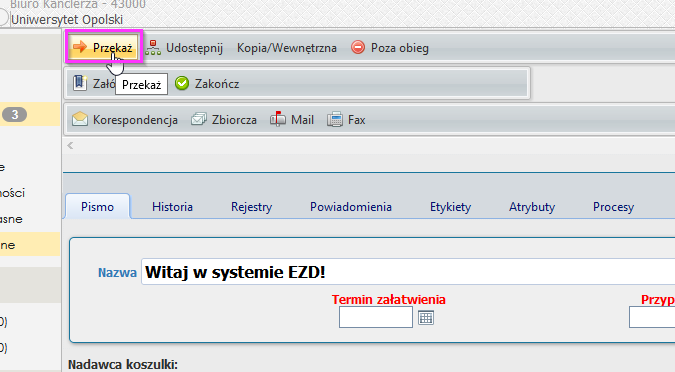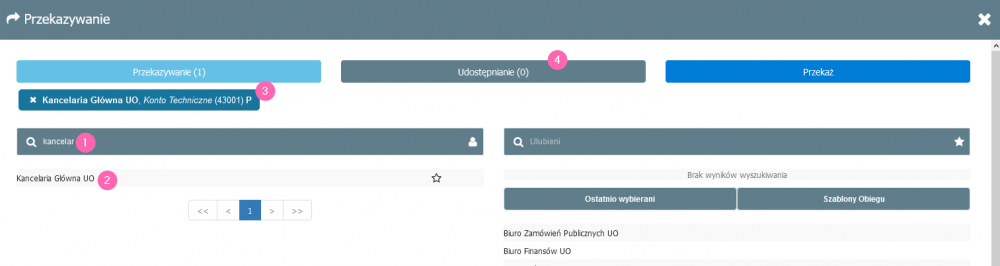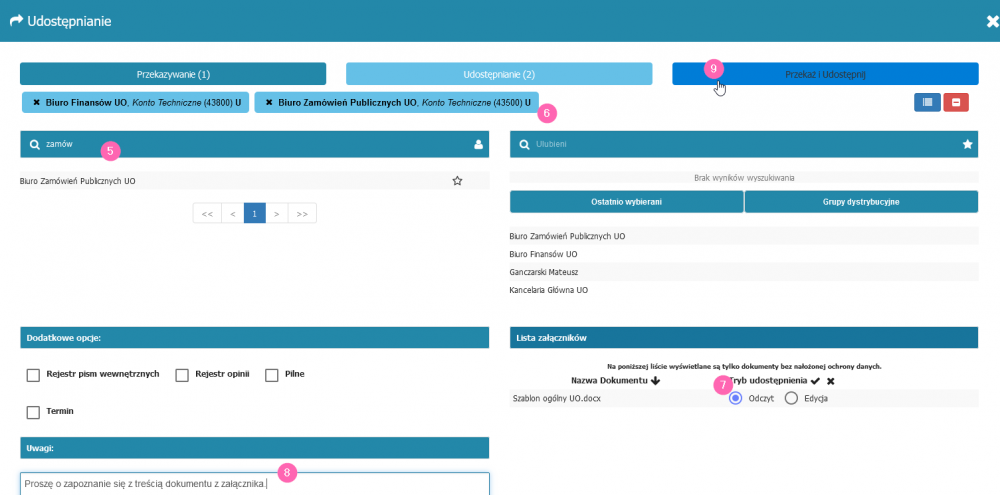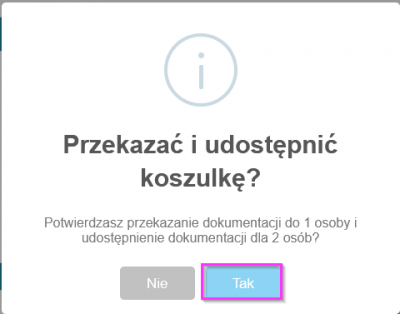Przekazywanie z jednoczesnym udostępnianiem dokumentu: Różnice pomiędzy wersjami
Przejdź do nawigacji
Przejdź do wyszukiwania
| (Nie pokazano 19 pośrednich wersji utworzonych przez tego samego użytkownika) | |||
| Linia 1: | Linia 1: | ||
==Definicja== | ==Definicja== | ||
| − | W systemie EZD, tak jak w fizycznym obiegu dokumentów, '''przekazać koszulkę''' można tylko jednemu odbiorcy. Jeśli chcemy, aby wgląd w zawartość koszulki mieli również inni odbiorcy, należy '''zastosować jednocześnie | + | W '''systemie EZD''', tak jak w fizycznym obiegu dokumentów, '''przekazać koszulkę''' można tylko jednemu odbiorcy.<br> |
| + | <br> | ||
| + | Jeśli chcemy, aby wgląd w zawartość koszulki mieli również inni odbiorcy, należy '''zastosować jednocześnie dwie funkcje: <br> "Przekaż" i "Udostępnij"''' - umożliwi to wgląd w dokumenty znajdujące się w koszulce innym osobom. | ||
==Przebieg czynności== | ==Przebieg czynności== | ||
| + | <br> | ||
| + | <br>'''WAŻNE !'''<br> | ||
| + | Przed udostępnieniem dokumentu należy '''[[Uzupełnianie_metadanych|uzupełnić metadane dokumentu!]]''' | ||
| + | <br> | ||
| + | *********************** | ||
| + | <br> | ||
| + | W celu przekazania z jednoczesnym udostępnianiem dokumentu należy: | ||
| + | |||
| + | '''1. W wybranej koszulce kliknąć przycisk [[Plik:Przekaż.png||100px]] <br>''' | ||
| + | [[Plik:Piu1.png|1000px|brak]]<br><br> | ||
| + | |||
| + | '''2. Pojawi się nam nowe okno. W tym oknie:<br>''' | ||
| − | W celu | + | * Wpisujemy nazwę adresata '''(1)''' i wybieramy go z listy '''(2)''', który ma otrzymać "oryginał" wiadomości |
| + | * Nazwa wybranej jednostki pojawi się w górnej części ekranu '''(3)''' | ||
| + | * Następnie przechodzimy do widoku '''"Udostępnianie" (4)''' | ||
| + | <br><br> | ||
| + | [[Plik:Piu2.png|1000px|brak]] | ||
| + | <br><br> | ||
| + | '''3. Po przejściu do widoku "Udostępnianie":''' <br> | ||
| + | * Uzupełniamy dane odbiorców, którym chcemy udostępnić dokumenty z koszulku '''(5)''' | ||
| + | * Wybrani odbiorcy pojawiają się nam w górnej części ekranu '''(6)''' | ||
| + | * Następnie w sekcji '''Lista załączników''' wybieramy tryb udostępniania poszczególnych dokumentów '''(7) - "Odczyt" lub "Edycja" ''' | ||
| + | * Opcjonalnie - możemy umieścić swoje uwagi dotyczące danego dokumentu '''(8)''' | ||
| + | * W celu wysyłki dokumentu klikamy na przycisk '''"Przekaż i Udostępnij" (9)''' | ||
| + | <br> | ||
| + | [[Plik:Piu3.png|1000px|brak]] | ||
| + | <br><br> | ||
| + | * W nowym oknie potwierdzamy czynność klikając "Tak" | ||
| + | [[Plik:Piu4.png|400px|brak]] | ||
| − | + | ==Zobacz także:== | |
| + | * [[Akceptacja dokumentów]] | ||
| + | **[[Praca z dokumentem udostępnionym w trybie edycji]] | ||
| + | **[[Status udostępnionych dokumentów]] | ||
| + | **[[Doudostępnianie]] | ||
Aktualna wersja na dzień 11:26, 13 paź 2020
Definicja
W systemie EZD, tak jak w fizycznym obiegu dokumentów, przekazać koszulkę można tylko jednemu odbiorcy.
Jeśli chcemy, aby wgląd w zawartość koszulki mieli również inni odbiorcy, należy zastosować jednocześnie dwie funkcje:
"Przekaż" i "Udostępnij" - umożliwi to wgląd w dokumenty znajdujące się w koszulce innym osobom.
Przebieg czynności
WAŻNE !
Przed udostępnieniem dokumentu należy uzupełnić metadane dokumentu!
W celu przekazania z jednoczesnym udostępnianiem dokumentu należy:
1. W wybranej koszulce kliknąć przycisk ![]()
2. Pojawi się nam nowe okno. W tym oknie:
- Wpisujemy nazwę adresata (1) i wybieramy go z listy (2), który ma otrzymać "oryginał" wiadomości
- Nazwa wybranej jednostki pojawi się w górnej części ekranu (3)
- Następnie przechodzimy do widoku "Udostępnianie" (4)
3. Po przejściu do widoku "Udostępnianie":
- Uzupełniamy dane odbiorców, którym chcemy udostępnić dokumenty z koszulku (5)
- Wybrani odbiorcy pojawiają się nam w górnej części ekranu (6)
- Następnie w sekcji Lista załączników wybieramy tryb udostępniania poszczególnych dokumentów (7) - "Odczyt" lub "Edycja"
- Opcjonalnie - możemy umieścić swoje uwagi dotyczące danego dokumentu (8)
- W celu wysyłki dokumentu klikamy na przycisk "Przekaż i Udostępnij" (9)
- W nowym oknie potwierdzamy czynność klikając "Tak"