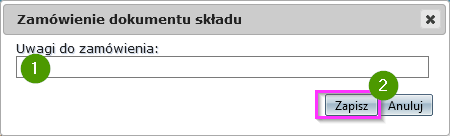Wypożyczenie lub wyrejestrowanie dokumentów: Różnice pomiędzy wersjami
Przejdź do nawigacji
Przejdź do wyszukiwania
(Utworzono nową stronę "==Definicja== Każdy dokument dostarczany w formie papierowej do dowolnej jednostki Uniwersytetu Opolskiego, jest przyjmowany i rejestrowany w Kancelarii Głównej. <br...") |
|||
| (Nie pokazano 10 pośrednich wersji utworzonych przez tego samego użytkownika) | |||
| Linia 7: | Linia 7: | ||
W celu '''Wypożyczenia lub wyrejestrowania''' wpływu ze składu chronologicznego należy: | W celu '''Wypożyczenia lub wyrejestrowania''' wpływu ze składu chronologicznego należy: | ||
* Wybrać interesującą nas funkcję spośród dwóch '''dostępnych przycisków funkcyjnych (1)''' | * Wybrać interesującą nas funkcję spośród dwóch '''dostępnych przycisków funkcyjnych (1)''' | ||
| − | ** kolor zielony - wypożyczenie (konieczność zwrotu dokumentu), | + | ** kolor '''zielony - wypożyczenie''' (konieczność zwrotu dokumentu), |
| − | ** kolor czerwony - wyrejestrowanie (oryginał dokumentu trafia do użytkownika zgłaszającego wyrejestrowanie) | + | ** kolor '''czerwony - wyrejestrowanie''' (oryginał dokumentu trafia do użytkownika zgłaszającego wyrejestrowanie)<br><br> |
| − | [[Plik: | + | [[Plik:sklad1a.png|1000px|bezramki|none]]<br> |
===Wypożyczenie dokumentu=== | ===Wypożyczenie dokumentu=== | ||
| − | * | + | * Po wybraniu zielonego przycisku pojawi się nam nowe okno, w którym możemy wpisać '''uwagi do zamówienia (1)''', |
* Klikamy na przycisk '''"Zapisz"(2)'''. | * Klikamy na przycisk '''"Zapisz"(2)'''. | ||
| − | [[Plik:sklad2.png|1000px|bezramki|none]] | + | [[Plik:sklad2.png|1000px|bezramki|none]] |
| − | * Status dokumentu zmieni się na "Zarezerwowany" | + | * Status dokumentu zmieni się na "Zarezerwowany"<br><br> |
| + | |||
===Wyrejestrowanie dokumentu=== | ===Wyrejestrowanie dokumentu=== | ||
| − | * Po | + | * Po wybraniu czerwonego przycisku, pojawi się nam nowe okno, w który możemy: |
| − | [[Plik:sklad3.png|1000px|bezramki|none]]<br> | + | * wpisać '''uwagi do zamówienia (1)''', |
| + | * Wskazać powód wyrejestrowania oryginału dokumentu ze składu chronologicznego '''(2)''' | ||
| + | * Kliknąć przycisk '''Zapisz (3)''' | ||
| + | [[Plik:sklad3.png|1000px|bezramki|none]] | ||
| + | * Status dokumentu zmieni się na "Zarezerwowany"<br><br> | ||
| + | |||
| + | ===Statusy dokumentu=== | ||
| + | * Status "Dostępny" - oznacza że dokument fizycznie znajduje się w składzie chronologicznym. | ||
| + | <br>[[Plik:sklad6.png|1000px|bezramki|none]] | ||
| + | |||
| + | *Status "Zarezerwowany" - oznacza że do Kancelarii Głównej trafiło zgłoszenie z prośbą o wypożyczenie bądź wyrejestrowanie dokumentu ze składu chronologicznego, ale dokument jeszcze nie został fizycznie przeniesiony do przegródki danej jednostki. W nawiasie widzimy dane osoby która dany dokument zamówiła do wypożyczenia/wyrejestrowania.<br> | ||
| + | [[Plik:sklad4.png|1000px|bezramki|none]] | ||
| − | + | * Status "Niedostępny" - oznacza że dokument został już przekazany do osoby/jednostki zamawiającej.<br> | |
| − | [[Plik:sklad5.png|1000px|bezramki|none]] | + | [[Plik:sklad5.png|1000px|bezramki|none]] |
Aktualna wersja na dzień 12:21, 23 paź 2020
Spis treści
Definicja
Każdy dokument dostarczany w formie papierowej do dowolnej jednostki Uniwersytetu Opolskiego, jest przyjmowany i rejestrowany w Kancelarii Głównej.
Zgodnie z Instrukcją Kancelaryjną część przesyłek podlega obowiązkowej archiwizacji, trafiają one wtedy do Składu Chronologicznego.
Opis procesu
W celu Wypożyczenia lub wyrejestrowania wpływu ze składu chronologicznego należy:
- Wybrać interesującą nas funkcję spośród dwóch dostępnych przycisków funkcyjnych (1)
- kolor zielony - wypożyczenie (konieczność zwrotu dokumentu),
- kolor czerwony - wyrejestrowanie (oryginał dokumentu trafia do użytkownika zgłaszającego wyrejestrowanie)
Wypożyczenie dokumentu
- Po wybraniu zielonego przycisku pojawi się nam nowe okno, w którym możemy wpisać uwagi do zamówienia (1),
- Klikamy na przycisk "Zapisz"(2).
- Status dokumentu zmieni się na "Zarezerwowany"
Wyrejestrowanie dokumentu
- Po wybraniu czerwonego przycisku, pojawi się nam nowe okno, w który możemy:
- wpisać uwagi do zamówienia (1),
- Wskazać powód wyrejestrowania oryginału dokumentu ze składu chronologicznego (2)
- Kliknąć przycisk Zapisz (3)
- Status dokumentu zmieni się na "Zarezerwowany"
Statusy dokumentu
- Status "Dostępny" - oznacza że dokument fizycznie znajduje się w składzie chronologicznym.
- Status "Zarezerwowany" - oznacza że do Kancelarii Głównej trafiło zgłoszenie z prośbą o wypożyczenie bądź wyrejestrowanie dokumentu ze składu chronologicznego, ale dokument jeszcze nie został fizycznie przeniesiony do przegródki danej jednostki. W nawiasie widzimy dane osoby która dany dokument zamówiła do wypożyczenia/wyrejestrowania.
- Status "Niedostępny" - oznacza że dokument został już przekazany do osoby/jednostki zamawiającej.