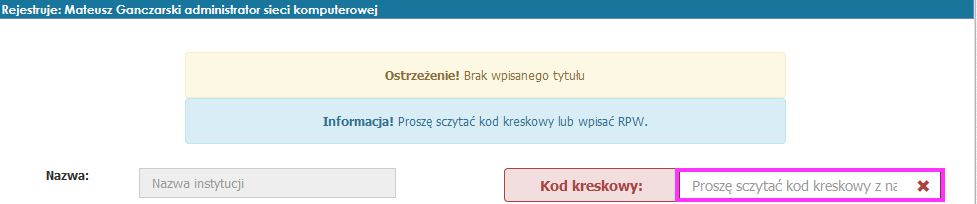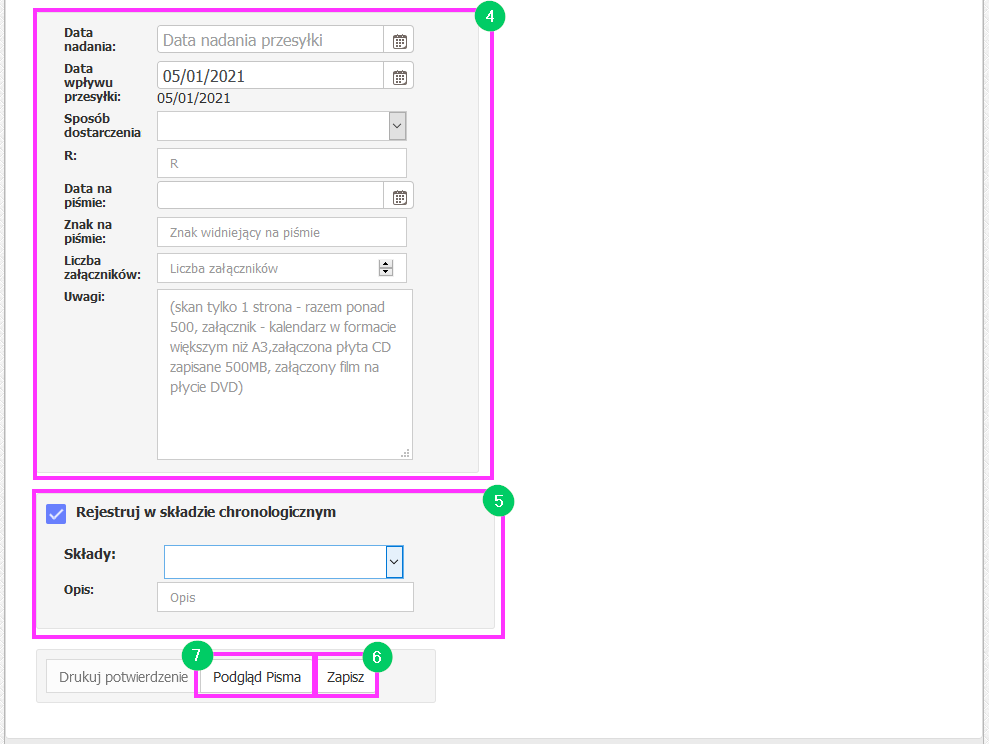Rejestrowanie wpływów (dokumentów pocztowych): Różnice pomiędzy wersjami
(Utworzono nową stronę "==Definicja== Do obowiązków Kancelarii Głównej i Punktów Kancelaryjnych należy między innymi rejestrowanie wpływów w postaci papierowej, czyli listów i paczek...") |
|||
| (Nie pokazano 12 pośrednich wersji utworzonych przez tego samego użytkownika) | |||
| Linia 6: | Linia 6: | ||
*Pierwszym etapem jest określenie odbiorcy danej przesyłki. W systemie odbywa się to z poziomu sekcji '''KOD KRESKOWY'''<br> | *Pierwszym etapem jest określenie odbiorcy danej przesyłki. W systemie odbywa się to z poziomu sekcji '''KOD KRESKOWY'''<br> | ||
| − | <br><br>[[Plik:Wplywy1.png| | + | <br><br>[[Plik:Wplywy1.png|150px]]<br><br> |
Przechodzimy do widoku '''Kod Kreskowy''': | Przechodzimy do widoku '''Kod Kreskowy''': | ||
| − | <br><br>[[Plik:Wplywy2.png| | + | <br><br>[[Plik:Wplywy2.png|1000px]]<br><br> |
| − | *Z sekcji '''Pracownicy''' wybieramy interesującą nas osobę | + | *Z sekcji '''Pracownicy''' wybieramy interesującą nas osobę lub '''konto techniczne'''. Najlepiej w tym celu użyć '''(1) Wyszukiwarki''' |
| − | *Wybrany odbiorca pojawi się w prawej części okna, | + | *Wybrany odbiorca pojawi się w prawej części okna '''(2)''', |
| − | *w sekcji '''Drukowanie''' uzupełniamy informacje dotyczące: | + | *w sekcji '''Drukowanie (3)''' uzupełniamy informacje dotyczące:<br><br> |
| − | + | '''Odwzorowania:''' <br> | |
''Pełne'' = skanujemy cały wpływ <br> | ''Pełne'' = skanujemy cały wpływ <br> | ||
''Niepełne'' = skanujemy np. tylko kopertę i pierwszą stronę <br> | ''Niepełne'' = skanujemy np. tylko kopertę i pierwszą stronę <br> | ||
| − | ''Brak'' = nie jesteśmy w stanie zeskanować danego wpływu<br> | + | ''Brak'' = nie jesteśmy w stanie zeskanować danego wpływu<br><br> |
| − | + | '''Liczby kodów:'''<br> | |
| − | Mamy możliwość wygenerowania większej liczby kodów za jednym kliknięciem - w przypadku gdy do jednego odbiorcy przekazujemy więcej niż jeden wpływ. | + | Mamy możliwość wygenerowania większej liczby kodów za jednym kliknięciem - w przypadku gdy do jednego odbiorcy przekazujemy więcej niż jeden wpływ.<br><br> |
| + | * Klikamy przycisk '''Drukuj Serię'''.<br> | ||
| + | Drukarka kodów wygeneruje kody kreskowe '''z nadanym numerem RPW''', które następnie należy nakleić na wpływ.<br><br> | ||
| + | W przypadku '''odwzorowania pełnego''' - w dolnej części pierwszej strony dokumentu,<br> | ||
| + | W przypadku '''odwzorowania niepełnego''' - na kopercie bądź opakowaniu wpływu, <br> | ||
| + | W przypadku '''braku odwzorowania''' - na czystej kartce A4, na której w miarę możliwości opisujemy wpływ. | ||
| + | |||
| + | ==Skanowanie dokumentu== | ||
| + | Opis interfejsu programu Kodak Capture Pro pojawi się po zakończeniu przetargu na zakup oprogramowania. | ||
| + | |||
| + | ==Uzupełnianie metadanych== | ||
| + | Po eksporcie dokumentów do systemu EZD możemy przystąpić do '''uzupełniania metadanych''' | ||
| + | <br><br>[[Plik:Wplywy3.png|150px]]<br><br> | ||
| + | Przechodzimy do widoku '''Uzupełnianie metadanych'''.<br> | ||
| + | * W tej sekcji pierwszym krokiem jest '''zeskanowanie kodu kreskowego''' zawierającego numer RPW, | ||
| + | |||
| + | <br>[[Plik:Wplywy4.png|1000px]]<br><br> | ||
| + | |||
| + | * Po poprawnym zeskanowaniu kodu nastąpi automatyczne uzupełnienie:<br> | ||
| + | '''(1) Numeru RPW i Tytułu wpływu'''. Pojawi się również status informujący o '''Ukończeniu wczytywania danego wpływu''' | ||
| + | <br><br>[[Plik:Wplywy5.png|1000px]]<br><br> | ||
| + | * Kolejnym krokiem jest uzupełnienie informacji o nadawcy wpływu '''(2)''' i rodzaju dokumentu '''(3)''', | ||
| + | |||
| + | * Następnie uzupełniamy dane dotyczące przesyłki (4), | ||
| + | <br>[[Plik:Wplywy6.png|1000px]]<br><br> | ||
| + | * Jeśli '''(zgodnie z instrukcją kancelaryjną)''' dany wpływ wymaga rejestracji w '''składzie chronologicznym (5)'''- zaznaczamy tą opcję i wskazujemy właściwy skład., | ||
| + | * Nastepnie wybieramy przycisk '''Zapisz (6)'''<br><br> | ||
| + | Tak przygotowany wpływ trafia na wskazane konto EZD. <br> | ||
| + | '''w każdej chwili możemy sprawdzić poprawność wykonanego skanu - klikając przycisk "Podgląd pisma (7)" ''' | ||
Aktualna wersja na dzień 12:19, 5 sty 2021
Spis treści
Definicja
Do obowiązków Kancelarii Głównej i Punktów Kancelaryjnych należy między innymi rejestrowanie wpływów w postaci papierowej, czyli listów i paczek dostarczonych przez Pocztę Polską, firmy kurierskie, czy też osobiście przez osoby zainteresowane.
Określanie odbiorcy wpływu i wydruk kodu kreskowego
- Pierwszym etapem jest określenie odbiorcy danej przesyłki. W systemie odbywa się to z poziomu sekcji KOD KRESKOWY
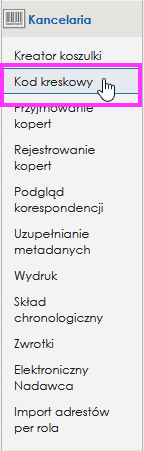
Przechodzimy do widoku Kod Kreskowy:
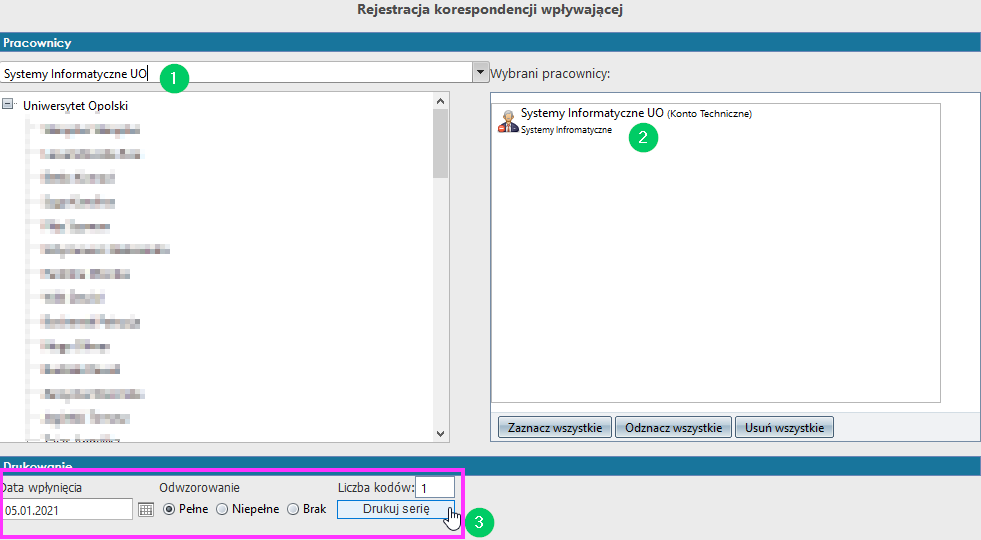
- Z sekcji Pracownicy wybieramy interesującą nas osobę lub konto techniczne. Najlepiej w tym celu użyć (1) Wyszukiwarki
- Wybrany odbiorca pojawi się w prawej części okna (2),
- w sekcji Drukowanie (3) uzupełniamy informacje dotyczące:
Odwzorowania:
Pełne = skanujemy cały wpływ
Niepełne = skanujemy np. tylko kopertę i pierwszą stronę
Brak = nie jesteśmy w stanie zeskanować danego wpływu
Liczby kodów:
Mamy możliwość wygenerowania większej liczby kodów za jednym kliknięciem - w przypadku gdy do jednego odbiorcy przekazujemy więcej niż jeden wpływ.
- Klikamy przycisk Drukuj Serię.
Drukarka kodów wygeneruje kody kreskowe z nadanym numerem RPW, które następnie należy nakleić na wpływ.
W przypadku odwzorowania pełnego - w dolnej części pierwszej strony dokumentu,
W przypadku odwzorowania niepełnego - na kopercie bądź opakowaniu wpływu,
W przypadku braku odwzorowania - na czystej kartce A4, na której w miarę możliwości opisujemy wpływ.
Skanowanie dokumentu
Opis interfejsu programu Kodak Capture Pro pojawi się po zakończeniu przetargu na zakup oprogramowania.
Uzupełnianie metadanych
Po eksporcie dokumentów do systemu EZD możemy przystąpić do uzupełniania metadanych
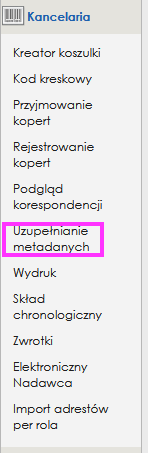
Przechodzimy do widoku Uzupełnianie metadanych.
- W tej sekcji pierwszym krokiem jest zeskanowanie kodu kreskowego zawierającego numer RPW,
- Po poprawnym zeskanowaniu kodu nastąpi automatyczne uzupełnienie:
(1) Numeru RPW i Tytułu wpływu. Pojawi się również status informujący o Ukończeniu wczytywania danego wpływu
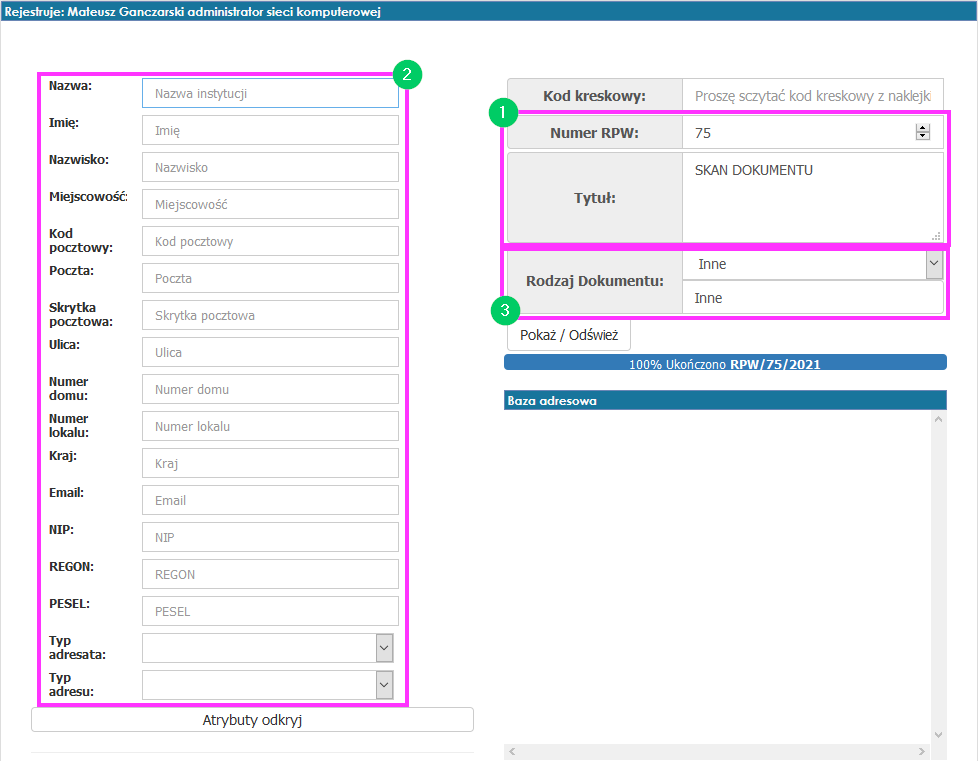
- Kolejnym krokiem jest uzupełnienie informacji o nadawcy wpływu (2) i rodzaju dokumentu (3),
- Następnie uzupełniamy dane dotyczące przesyłki (4),
- Jeśli (zgodnie z instrukcją kancelaryjną) dany wpływ wymaga rejestracji w składzie chronologicznym (5)- zaznaczamy tą opcję i wskazujemy właściwy skład.,
- Nastepnie wybieramy przycisk Zapisz (6)
Tak przygotowany wpływ trafia na wskazane konto EZD.
w każdej chwili możemy sprawdzić poprawność wykonanego skanu - klikając przycisk "Podgląd pisma (7)"