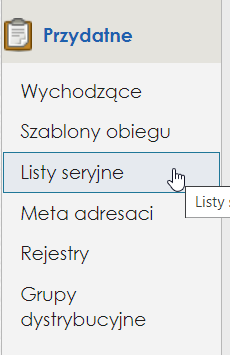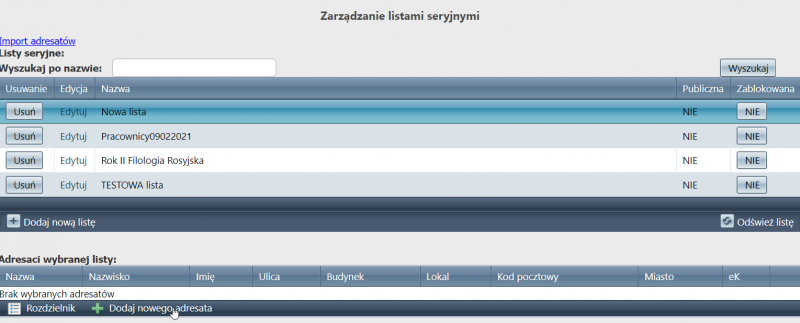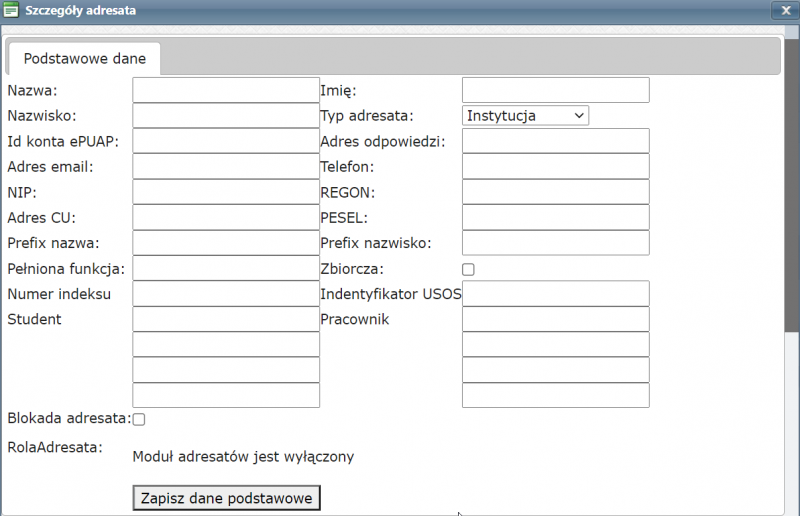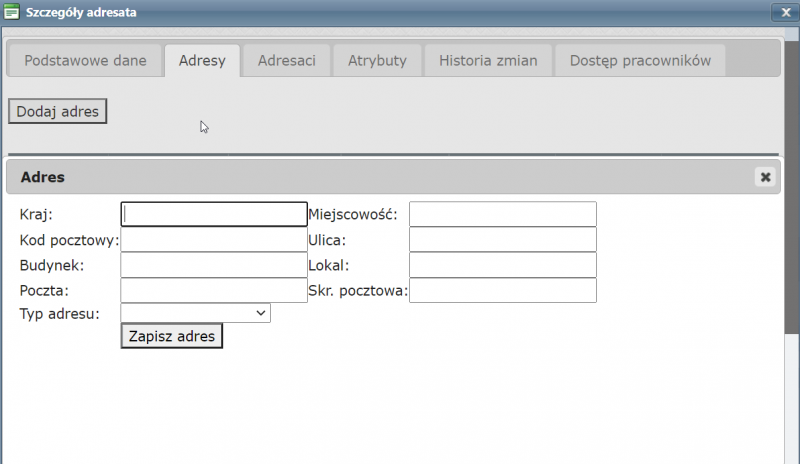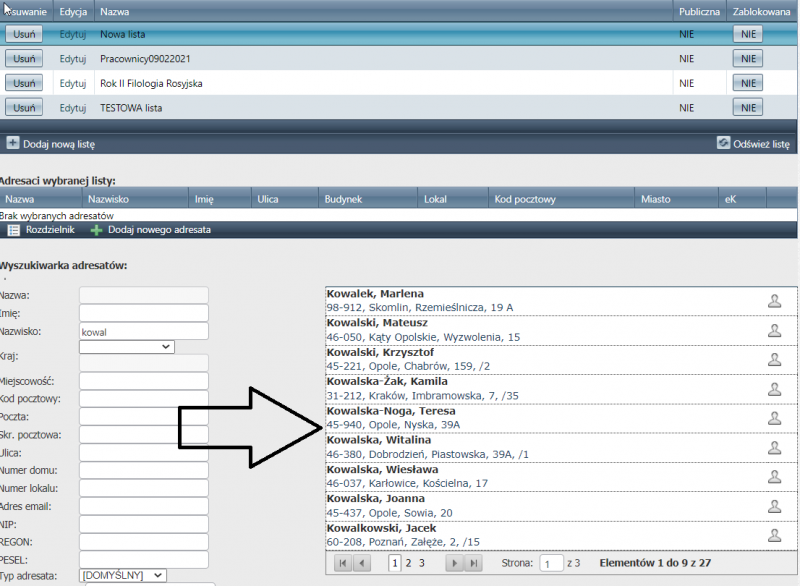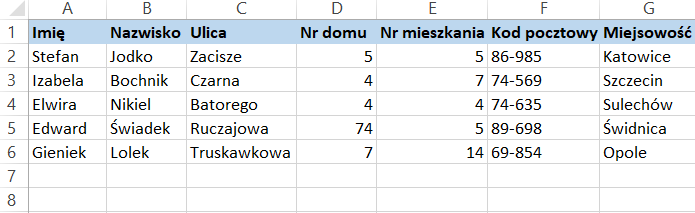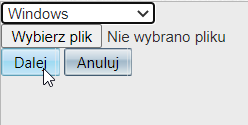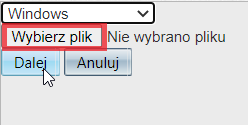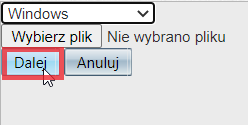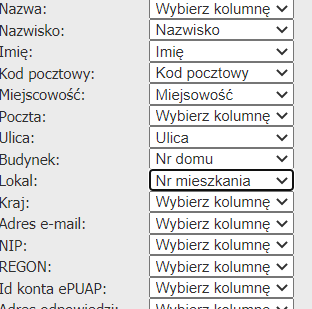Tworzenie list adresatów: Różnice pomiędzy wersjami
(Utworzono nową stronę "==Opis funkcji== *Dzięki liście adresatów użytkownik ma możliwość seryjnej wysyłki dokumentów do konkretnej grupy adresatów.<br> *Funkcja szczególnie pomocna...") |
|||
| Linia 24: | Linia 24: | ||
W pierwszej kolejności należy wprowadzić podstawowe dane adresata | W pierwszej kolejności należy wprowadzić podstawowe dane adresata | ||
| − | [[Plik: | + | [[Plik:szczegolyadresata.png|800px|bezramki|none]]<br> |
Po kliknięciu na przycisk '''Zapisz dane podstawowe''', w oknie pojawią się dodatkowe zakładki, | Po kliknięciu na przycisk '''Zapisz dane podstawowe''', w oknie pojawią się dodatkowe zakładki, | ||
| Linia 47: | Linia 47: | ||
==3. Import adresatów== | ==3. Import adresatów== | ||
| + | |||
* '''UWAGA''' ''funkcja wymaga indywidualnych uprawnień i jest ściśle związana z wykonywanymi czynnościami administracyjnymi''.<br> | * '''UWAGA''' ''funkcja wymaga indywidualnych uprawnień i jest ściśle związana z wykonywanymi czynnościami administracyjnymi''.<br> | ||
| − | W pierwszej kolejności należy stworzyć listę adresatów, zawierającą dane do zaadresowania kopert, z podziałem na kolumny. | + | W pierwszej kolejności należy stworzyć listę adresatów, zawierającą dane do zaadresowania kopert, z podziałem na kolumny.<br> |
| − | [[Plik:Ecsel lista|800px|bezramki|none]]<br> | + | [[Plik:Ecsel lista.png|800px|bezramki|none]]<br> |
| − | Tak przygotowany plik należy zapisać w formacie '''CSV''' | + | Tak przygotowany plik należy zapisać w formacie '''CSV'''<br> |
| − | [[Plik:Csv przyklad|800px|bezramki|none]]<br> | + | [[Plik:Csv przyklad.png|800px|bezramki|none]]<br> |
| − | W celu wczytania utworzonej listy do EZD należy w sekcji "Przydatne" wybrać zakładkę "Listy seryjne". | + | W celu wczytania utworzonej listy do EZD należy w sekcji "Przydatne" wybrać zakładkę "Listy seryjne".<br> |
| − | [[Plik:Listy seryjne.png|800px|bezramki]] | + | [[Plik:Listy seryjne.png|800px|bezramki]]<br> |
| − | Kliknięcie na przycisk '''Import adresatów''' spowoduje przeniesienie do kolejnego widoku | + | Kliknięcie na przycisk '''Import adresatów''' spowoduje przeniesienie do kolejnego widoku <br> |
| − | [[Plik:import adresatów.png|800px|bezramki]] | + | [[Plik:import adresatów.png|800px|bezramki]]<br> |
| − | W kolejnym kroku system wymusi wybór kodowania znaków w pliku. Należy wybrać kodowanie '''Windows'''(domyślne ustawienie) | + | W kolejnym kroku system wymusi wybór kodowania znaków w pliku. Należy wybrać kodowanie '''Windows'''(domyślne ustawienie)<br> |
| − | [[Plik:kodowanie.png|400px|bezramki]] | + | [[Plik:kodowanie.png|400px|bezramki]]<br> |
| − | Następnie należy wybrać plik, który ma zostać zaimportowany | + | Następnie należy wybrać plik, który ma zostać zaimportowany<br> |
| − | [[Plik:wybierz pli.png|400px|bezramki]] | + | [[Plik:wybierz pli.png|400px|bezramki]]<br> |
| − | i kliknąć na przycisk dalej. | + | i kliknąć na przycisk dalej.<br> |
[[Plik:dalej.png|400px|bezramki]] <br> | [[Plik:dalej.png|400px|bezramki]] <br> | ||
| − | W następnym kroku należy dopasować pola z formatki, do pól z importowanego pliku, po czym kliknąć przycisk '''Dalej'''. | + | W następnym kroku należy dopasować pola z formatki, do pól z importowanego pliku, po czym kliknąć przycisk '''Dalej'''.<br> |
| − | [[Plik:dopasowanie.png|400px|bezramki]] | + | [[Plik:dopasowanie.png|400px|bezramki]]<br> |
| − | Następnie należy nazwać zaimportowaną listę i kliknąć przycisk '''Dalej'''. | + | Następnie należy nazwać zaimportowaną listę i kliknąć przycisk '''Dalej'''.<br> |
| − | [[Plik:nazwa importu.png| | + | [[Plik:nazwa importu.png|800px|bezramki]]<br> |
| − | Poprawny import potwierdza komunikat. | + | Poprawny import potwierdza komunikat.<br> |
| − | [[Plik:potwierdzenie.png|400px|bezramki]] | + | [[Plik:potwierdzenie.png|400px|bezramki]] <br> |
Wersja z 20:39, 31 maj 2021
Spis treści
Opis funkcji
- Dzięki liście adresatów użytkownik ma możliwość seryjnej wysyłki dokumentów do konkretnej grupy adresatów.
- Funkcja szczególnie pomocna przy tworzeniu korespondencji seryjnej.
1. Listy adresatów (nowi adresaci)
W celu utworzenia listy seryjnej należy w sekcji "Przydatne" wybrać zakładkę "Listy seryjne".
Aby dodać nową listę należy kliknąć przycisk
Następnie, w kolejnym widoku należy wpisać nazwę listy i zatwierdzić przyciskiem Zapisz
Kolejno, z widoku dostępnych list należy wybrać nowoutworzoną i za pomocą przycisku Dodaj nowego adresata dodawać nowe osoby do listy.
- UWAGA możliwość dodawania nowych adresatów jest uprawnieniem ściśle związanym z wykonywanymi czynnościami administracyjnymi.
W pierwszej kolejności należy wprowadzić podstawowe dane adresata
Po kliknięciu na przycisk Zapisz dane podstawowe, w oknie pojawią się dodatkowe zakładki, w tym również do wpisania adresata. Z tej pozycji należy wprowadzić adres osoby, do której zostanie wysłana korespondencja.
Każdą czynność należy zapisywać używając przycisku Zapisz adres.
Sporządzając wysyłkę korespondencji seryjnej, w kolejnych krokach należy postąpić, jak w przypadku generowania kopert przesyłki pojedynczej.
2. Listy adresatów (adresaci z bazy EZD)
- Do listy seryjnej można również dodać adresatów z bazy globalnej. Wpisując minimum 5 znaków w wyszukiwarce lub uzupełniając
co najmniej 2 pola. System wyświetli pasujące wyniki wyszukiwania
Kliknięcie na konkretną osobę spowoduje dodanie jej do listy adresatów.
Błędnie dodany adres można usunąć z listy za pomocą przycisku
3. Import adresatów
- UWAGA funkcja wymaga indywidualnych uprawnień i jest ściśle związana z wykonywanymi czynnościami administracyjnymi.
W pierwszej kolejności należy stworzyć listę adresatów, zawierającą dane do zaadresowania kopert, z podziałem na kolumny.
Tak przygotowany plik należy zapisać w formacie CSV
W celu wczytania utworzonej listy do EZD należy w sekcji "Przydatne" wybrać zakładkę "Listy seryjne".
Kliknięcie na przycisk Import adresatów spowoduje przeniesienie do kolejnego widoku
W kolejnym kroku system wymusi wybór kodowania znaków w pliku. Należy wybrać kodowanie Windows(domyślne ustawienie)
Następnie należy wybrać plik, który ma zostać zaimportowany
i kliknąć na przycisk dalej.
W następnym kroku należy dopasować pola z formatki, do pól z importowanego pliku, po czym kliknąć przycisk Dalej.
Następnie należy nazwać zaimportowaną listę i kliknąć przycisk Dalej.
Poprawny import potwierdza komunikat.