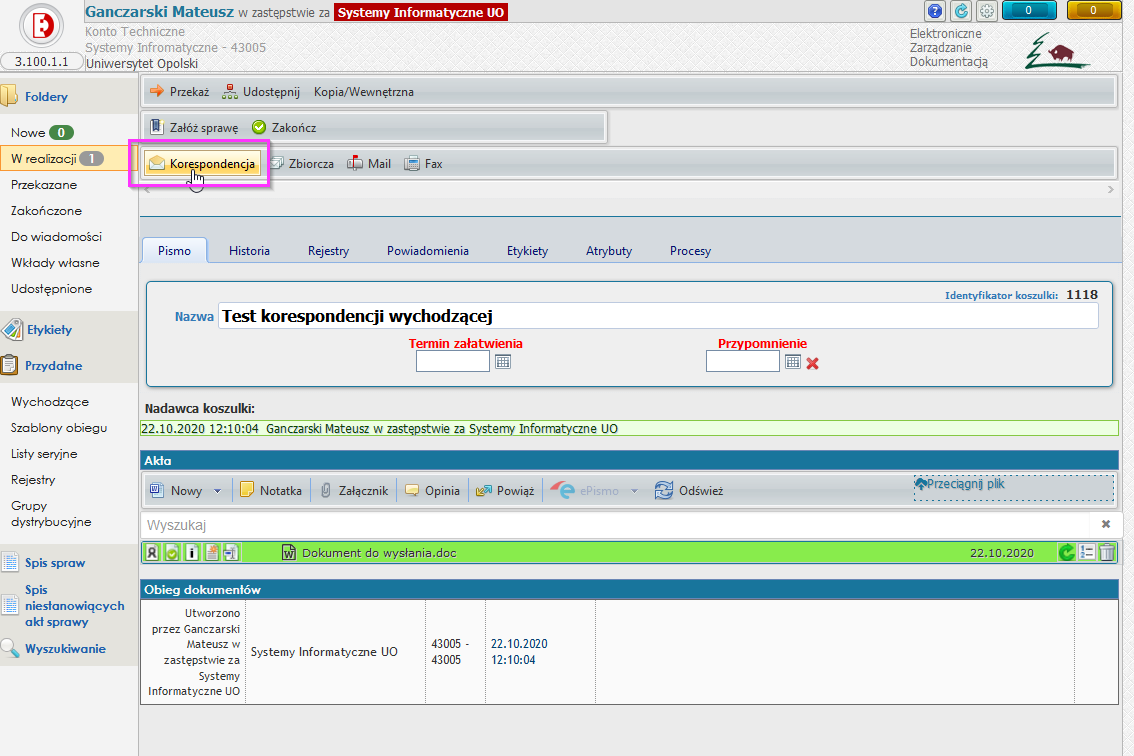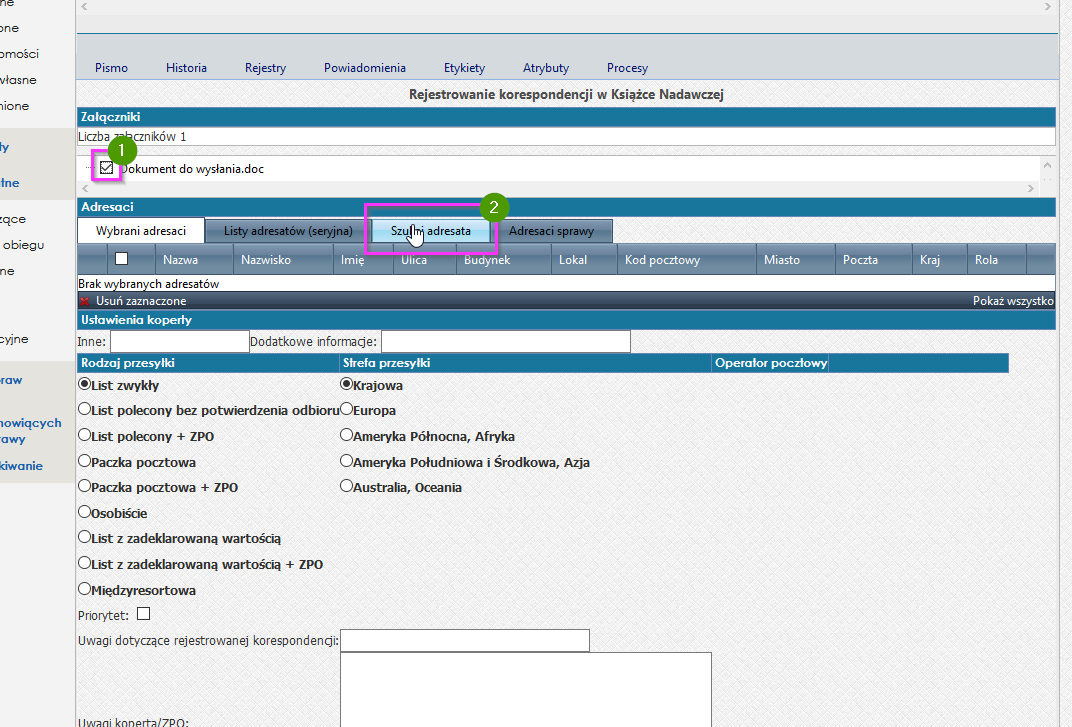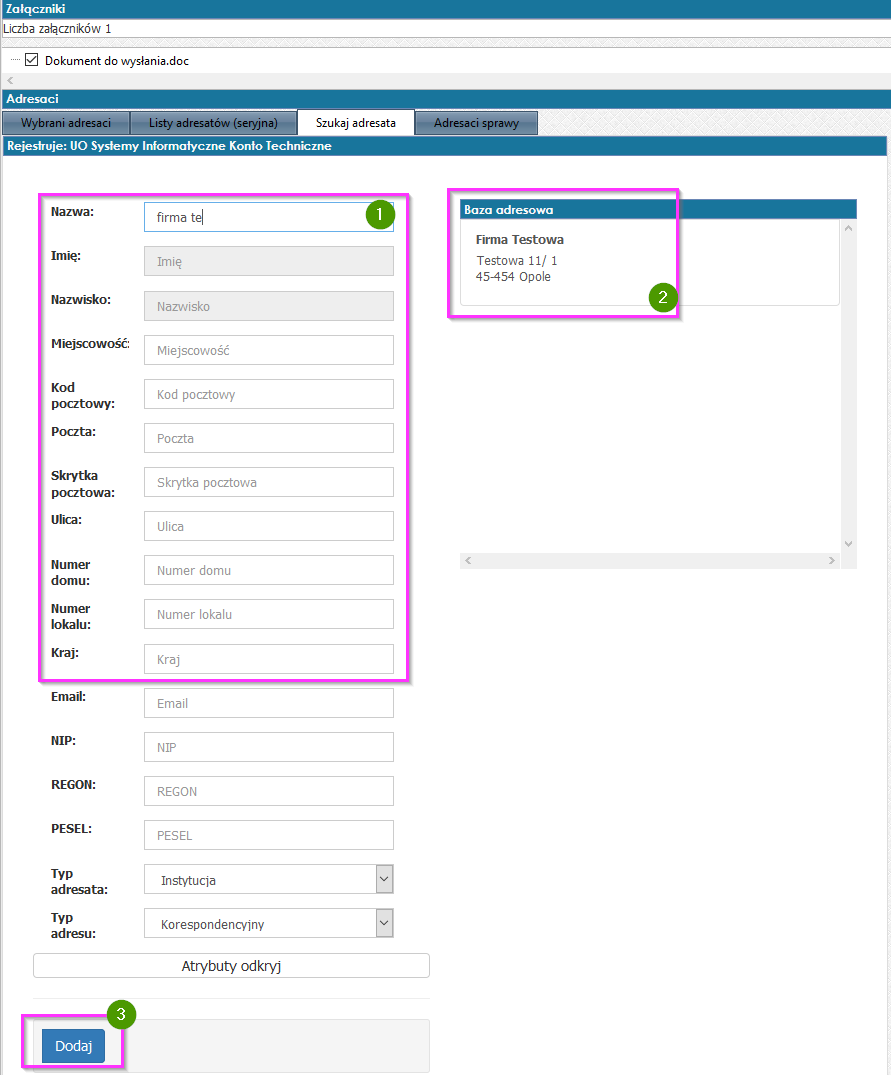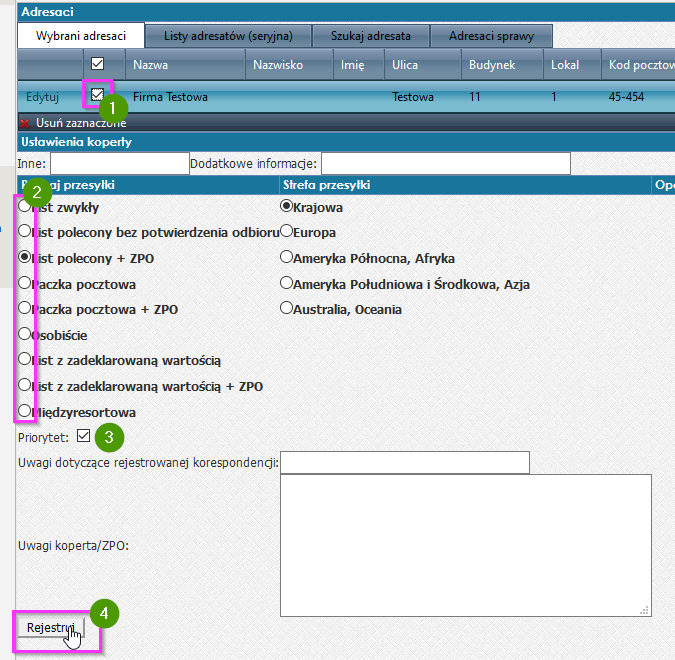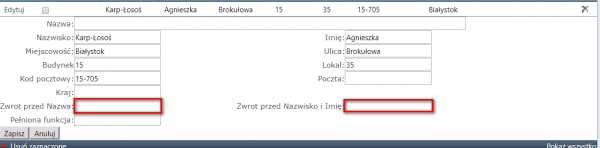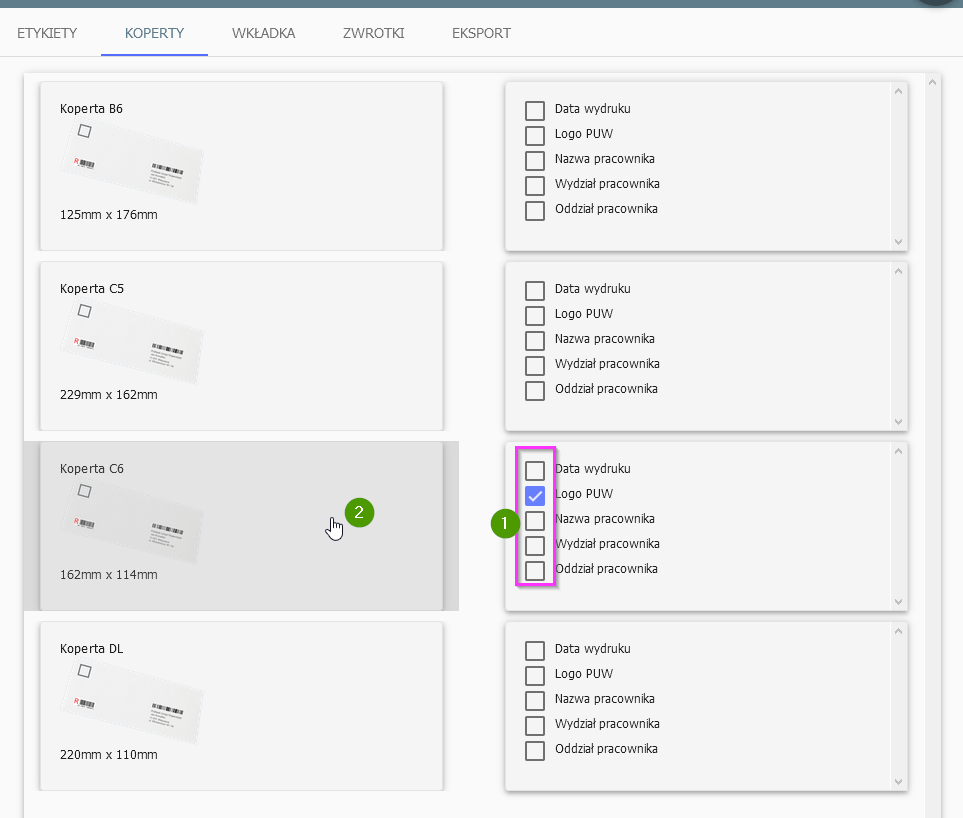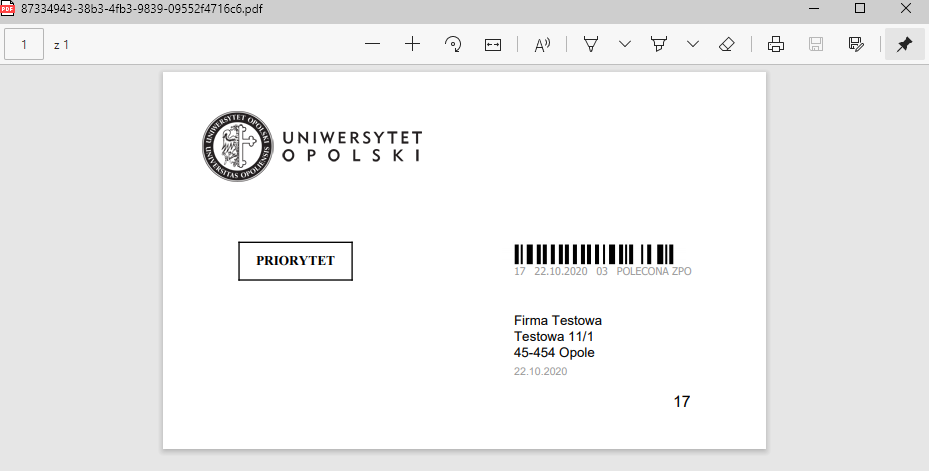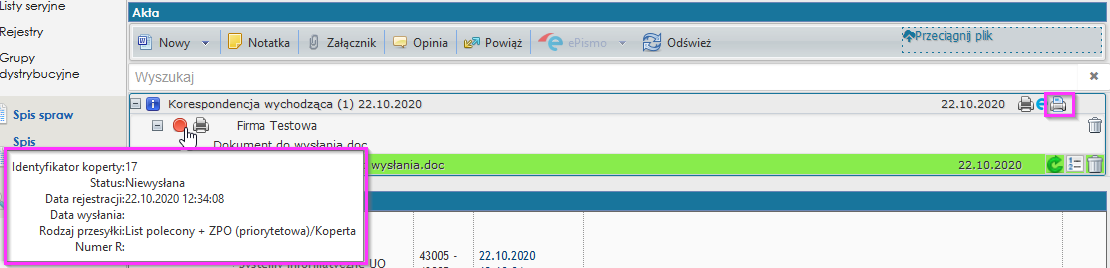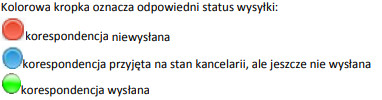Wydruk korespondencji wychodzącej: Różnice pomiędzy wersjami
Przejdź do nawigacji
Przejdź do wyszukiwania
| Linia 1: | Linia 1: | ||
| + | ==Opis funkcjonalności== | ||
Funkcjonalność ta pozwala wysyłać korespondencję tradycyjną. | Funkcjonalność ta pozwala wysyłać korespondencję tradycyjną. | ||
Wysyłając korespondencję za pośrednictwem EZD usprawniamy pracę Kancelarii Głównej, a także mamy możliwość wglądu w status nadanej przesyłki. | Wysyłając korespondencję za pośrednictwem EZD usprawniamy pracę Kancelarii Głównej, a także mamy możliwość wglądu w status nadanej przesyłki. | ||
<br> | <br> | ||
| − | + | ==Proces rejestracji korespondencji wychodzącej w formie papierowej== | |
Chcąc zarejestrować korespondencję należy w widoku koszulki/sprawy kliknąć przycisk '''"Korespondencja"'''<br> | Chcąc zarejestrować korespondencję należy w widoku koszulki/sprawy kliknąć przycisk '''"Korespondencja"'''<br> | ||
[[Plik:Koresp1.png|1200px|centruj|mały]] | [[Plik:Koresp1.png|1200px|centruj|mały]] | ||
| Linia 25: | Linia 26: | ||
[[Plik:Koresp4.png|1200px|centruj|mały]] | [[Plik:Koresp4.png|1200px|centruj|mały]] | ||
| + | =Zmiana danych adresata= | ||
Jeśli chcemy wprowadzić zmiany w adresacie np. zmienić adres, dodać zwrot grzecznościowy przed nazwiskiem lub wpisać informację przed nazwą Instytucji, możemy tego dokonać poprzez kliknięcie na przycisk '''"Edytuj"''' przy wybranym adresacie (1). Pojawi się nam widok edycji. Po wprowadzeniu zmian klikamy '''"Zapisz"'''. Należy pamiętać, że zmiany dokonane w ten sposób, widoczne będą jedynie na potrzeby jednorazowej wysyłki i nie zostaną zapisane w bazie adresatów. | Jeśli chcemy wprowadzić zmiany w adresacie np. zmienić adres, dodać zwrot grzecznościowy przed nazwiskiem lub wpisać informację przed nazwą Instytucji, możemy tego dokonać poprzez kliknięcie na przycisk '''"Edytuj"''' przy wybranym adresacie (1). Pojawi się nam widok edycji. Po wprowadzeniu zmian klikamy '''"Zapisz"'''. Należy pamiętać, że zmiany dokonane w ten sposób, widoczne będą jedynie na potrzeby jednorazowej wysyłki i nie zostaną zapisane w bazie adresatów. | ||
[[Plik:Korespondencjawych4.png|600px|centruj|mały]] | [[Plik:Korespondencjawych4.png|600px|centruj|mały]] | ||
| Linia 39: | Linia 41: | ||
* Kolejnym etapem jest '''dostarczenie gotowej przesyłki do Kancelarii Głównej''', gdzie zostanie ona przygotowana do wysyłki. | * Kolejnym etapem jest '''dostarczenie gotowej przesyłki do Kancelarii Głównej''', gdzie zostanie ona przygotowana do wysyłki. | ||
<br><br> | <br><br> | ||
| + | ==Informacje dotyczące naszej korespondencji== | ||
'''W SYSTEMIE EZD''' mamy wgląd w informacje dotyczące naszej korespondencji. Aby to zrobić należy: | '''W SYSTEMIE EZD''' mamy wgląd w informacje dotyczące naszej korespondencji. Aby to zrobić należy: | ||
* Prejść do widoku koszulki/sprawy, którą zarejestrowaliśmy jako korespondencję, | * Prejść do widoku koszulki/sprawy, którą zarejestrowaliśmy jako korespondencję, | ||
| Linia 46: | Linia 49: | ||
Status przesyłki symbolizują kropki różnych kolorów, opis znajduje się poniżej. | Status przesyłki symbolizują kropki różnych kolorów, opis znajduje się poniżej. | ||
[[Plik:Korespondencjawych8.png|1200px|centruj|mały]]<br><br> | [[Plik:Korespondencjawych8.png|1200px|centruj|mały]]<br><br> | ||
| + | ==Zobacz także== | ||
Wersja z 12:48, 22 paź 2020
Spis treści
Opis funkcjonalności
Funkcjonalność ta pozwala wysyłać korespondencję tradycyjną.
Wysyłając korespondencję za pośrednictwem EZD usprawniamy pracę Kancelarii Głównej, a także mamy możliwość wglądu w status nadanej przesyłki.
Proces rejestracji korespondencji wychodzącej w formie papierowej
Chcąc zarejestrować korespondencję należy w widoku koszulki/sprawy kliknąć przycisk "Korespondencja"
- Nastepnie należy wskazać dokumenty, których wersja papierowa zostanie wysłana. Znajdują się one w zakładce „Załączniki” i należy zaznaczyć odpowiednie dokumenty (1).
- Aby wyszukać adresata, należy przejść do zakładki "Szukaj adresata" (2).
- Następnym krokiem jest uzupełnienie danych adresata. (1)
- Jeśli adresat widnieje już w bazie danych, to po prawej stronie pojawią się wszystkie pasujące do wyszukania adresy. Możemy wówczas wskazać adresata z bazy adresowej (2)
- Po wypełnieniu danych, klikamy na przycisk "Dodaj"(3)
- W Następnym kroku, system powraca do widoku "Wybrani adresaci". W górnej części okna mamy już wprowadzone dane adresata, zaznaczamy go (1)
- Uzupełniamy informację dotyczące rodzaju przesyłki (2), w razie konieczności zaznaczamy również pole priorytet (3),
- Ostatnim etapem rejestracji korespondencji jest kliknięcie przycisku "Rejestruj" (4)
Zmiana danych adresata
Jeśli chcemy wprowadzić zmiany w adresacie np. zmienić adres, dodać zwrot grzecznościowy przed nazwiskiem lub wpisać informację przed nazwą Instytucji, możemy tego dokonać poprzez kliknięcie na przycisk "Edytuj" przy wybranym adresacie (1). Pojawi się nam widok edycji. Po wprowadzeniu zmian klikamy "Zapisz". Należy pamiętać, że zmiany dokonane w ten sposób, widoczne będą jedynie na potrzeby jednorazowej wysyłki i nie zostaną zapisane w bazie adresatów.
- Po zarejestrowaniu przesyłki- system przekieruje nas do generatora etykiet, kopert, wkładek i zwrotek.
- W prawej części okna mamy do wyboru opcje dodatkowe wydruku (1), które możemy również umieścić na wydruku
- Po wybraniu odpowiedniej opcji z systemu, klikamy na wybrany format druku (2).
- Wygeneruje się plik w formacie pdf, w którym możliwe będzie sprawdzenie poprawności oraz wydruk.
- Kolejnym etapem jest dostarczenie gotowej przesyłki do Kancelarii Głównej, gdzie zostanie ona przygotowana do wysyłki.
Informacje dotyczące naszej korespondencji
W SYSTEMIE EZD mamy wgląd w informacje dotyczące naszej korespondencji. Aby to zrobić należy:
- Prejść do widoku koszulki/sprawy, którą zarejestrowaliśmy jako korespondencję,
- W sekcji "Akta" mamy wgląd w status naszej przesyłki, a także możemy ponownie wydrukować kopertę lub wkładkę
Status przesyłki symbolizują kropki różnych kolorów, opis znajduje się poniżej.