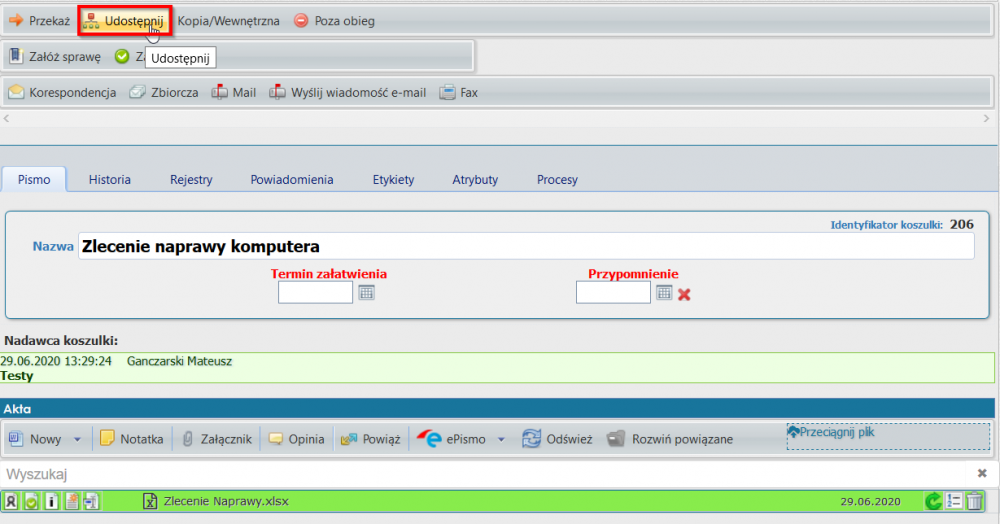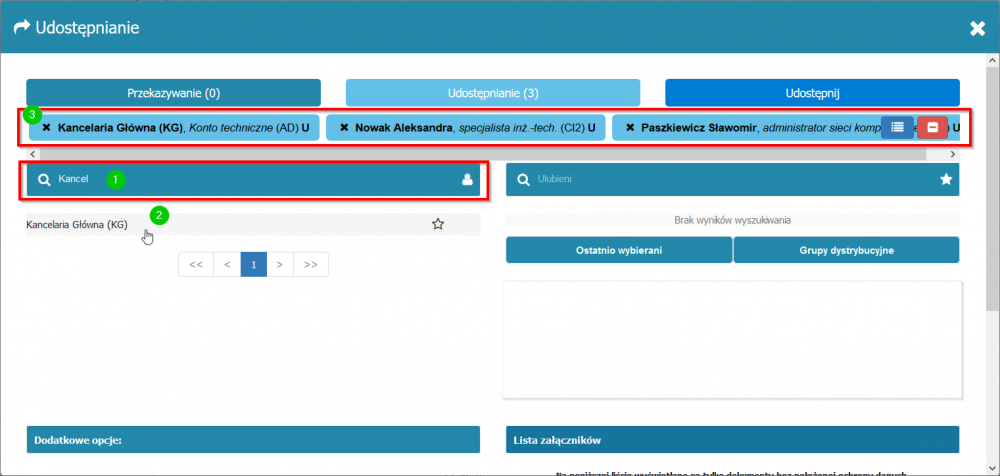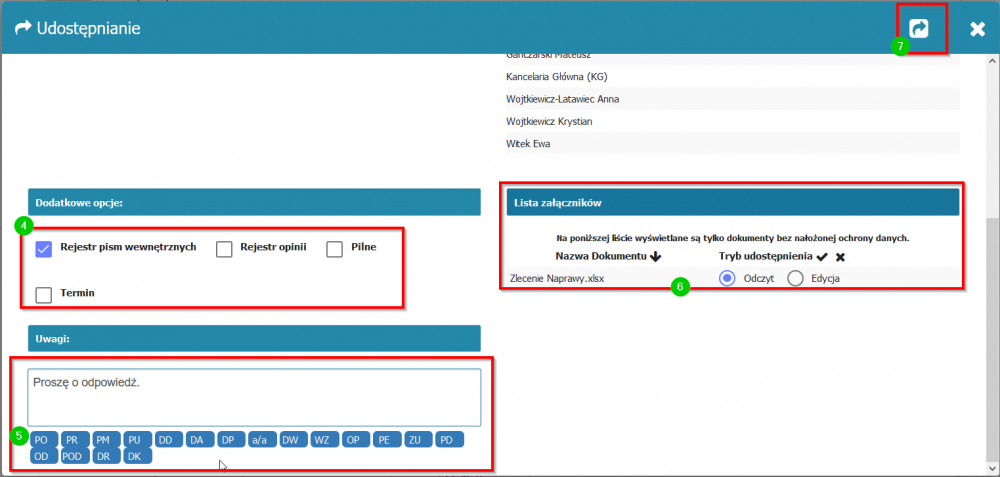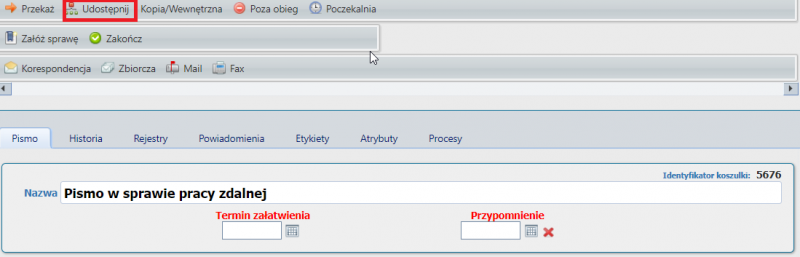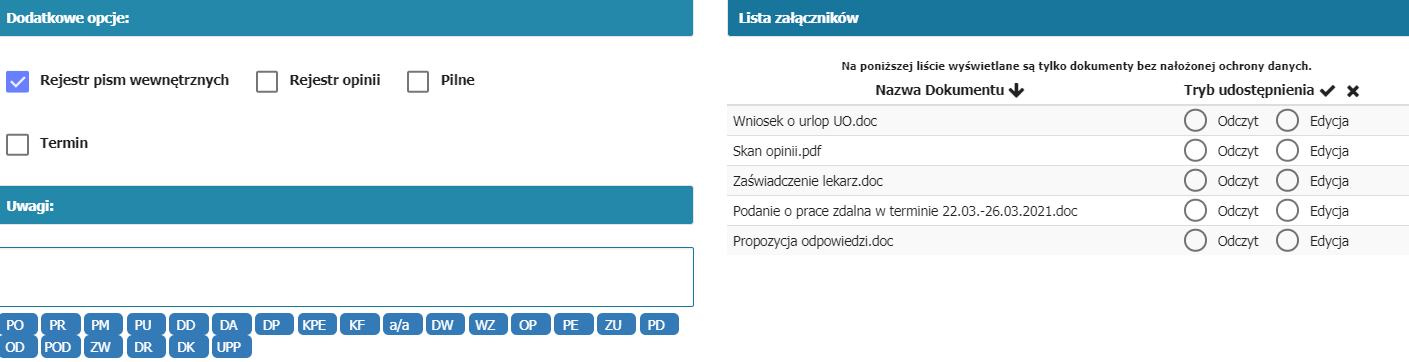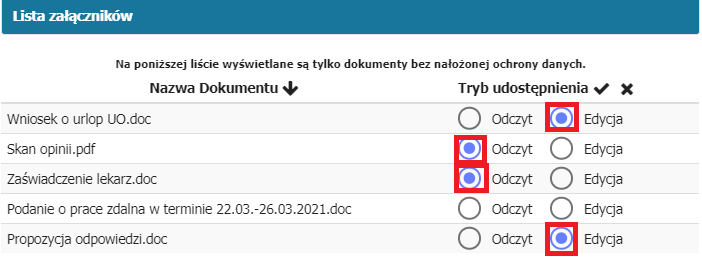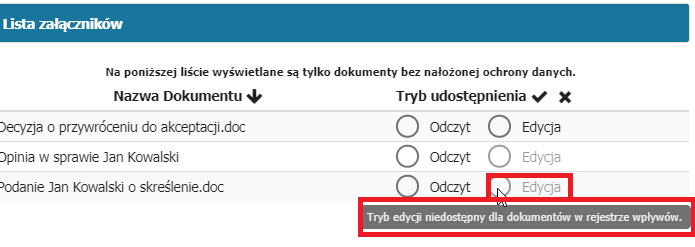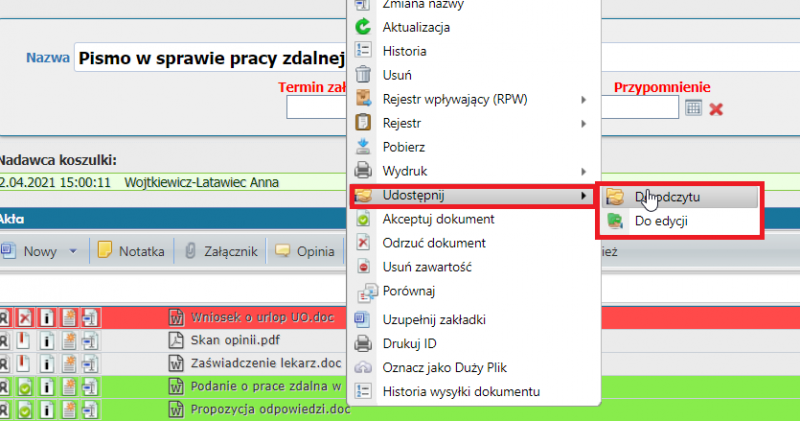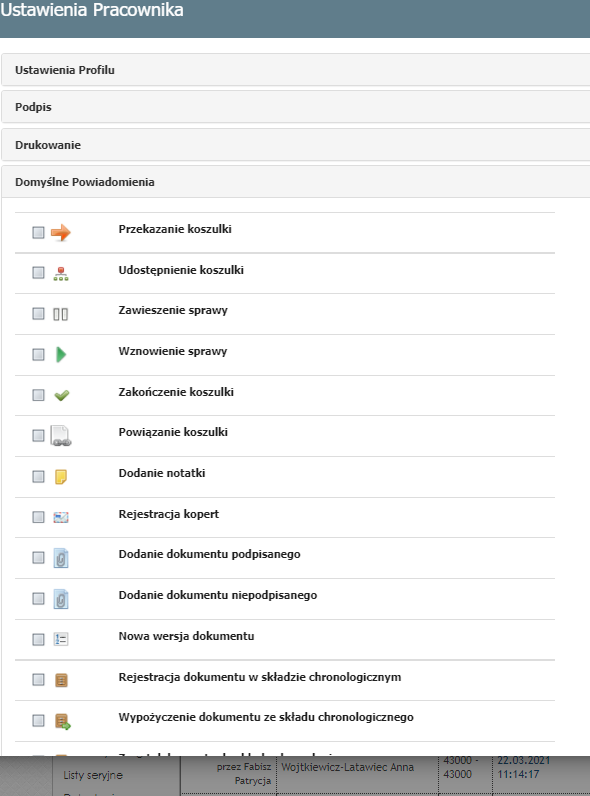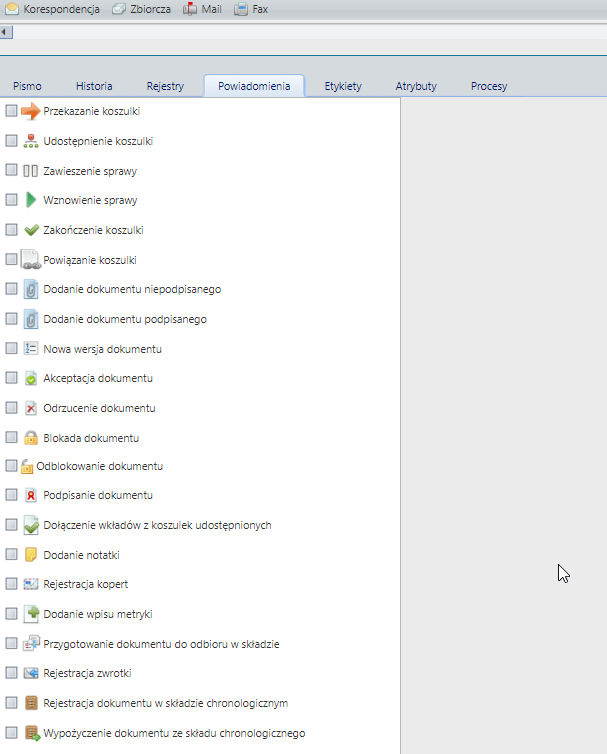Udostępnianie dokumentów: Różnice pomiędzy wersjami
| (Nie pokazano 17 wersji utworzonych przez 2 użytkowników) | |||
| Linia 1: | Linia 1: | ||
| − | + | ==Definicja== | |
| − | Udostępnianie dokumentacji między komórkami organizacyjnymi odbywa się '''jedynie w sposób elektroniczny''' z uwzględnieniem sekretariatów, | + | Ta funkcja systemu jest stosowana, gdy dokumentacja jest prowadzona w systemie EZD, a komórka merytoryczna współpracuje z innymi komórkami organizacyjnymi w danej sprawie. <br> |
| + | Istnieje możliwość udostępnienia sprawy w systemie EZD oznaczając jednocześnie, jaką część dokumentacji tworzących akta sprawy będzie udostępniona tym komórkom oraz '''w jakim trybie – do odczytu czy do edycji'''. <br><br> | ||
| + | Udostępnianie dokumentacji między komórkami organizacyjnymi odbywa się '''jedynie w sposób elektroniczny''' z uwzględnieniem sekretariatów,którym udostępnia się pisma. Takie działanie '''podlega rejestrowaniu w rejestrze pism wewnętrznych w systemie EZD.''' | ||
<br><br> | <br><br> | ||
| − | Aby '''udostępnić dokumentację''' innej komórce, należy | + | |
| + | ==Udostępnianie== | ||
| + | Aby '''udostępnić dokumentację''' innej komórce, należy: | ||
| + | *wybrać przycisk '''"Udostępnij"''', <br>który znajduje się w górnej części widoku pisma/sprawy. (Czerwona ramka) | ||
<br> | <br> | ||
[[Plik:Udostepnianie01.png|1000px|bezramki|centruj]] | [[Plik:Udostepnianie01.png|1000px|bezramki|centruj]] | ||
| + | <br><br> | ||
| + | * W polu Lista Pracowników (Oznaczone zielonym polem "1") wpisać kilka znaków np.: nazwiska pracownika do którego chcemy udostępnić dokumenty. | ||
| − | + | * Z zawężonej listy (oznaczonej "2") '''wybrać właściwego pracownika'''. Tak wskazany pracownik wyświetli się w pozycji Udostępnianie ("3"). <br><br> | |
[[Plik:Udostepnianie02.png|1000px|bezramki|centruj]] | [[Plik:Udostepnianie02.png|1000px|bezramki|centruj]] | ||
| + | |||
| + | <br><br> | ||
| + | * W dalszej części ekranu mamy możliwość wprowadzenia '''dodatkowych opcji''' ("4"), takich jak: | ||
| + | ** [[Rejestr Pism Wewnętrznych]] | ||
| + | ** Rejestr Opinii | ||
| + | ** Pilne | ||
| + | ** Termin | ||
| + | |||
| + | *Możemy również wprowadzić '''Uwagi''' ("5") do przekazywanej koszulki(własnoręcznie lub z podpowiedzi). | ||
| + | |||
| + | * W polu''' "Lista załączników" ''' ("6") ustalamy sposób udostępnienia dla każdego z plików - do wyboru mamy '''odczyt''' lub '''edycja''' | ||
| + | * w celu udostępnienia dokumentów klikamy przycisk '''"Udostępnij"''' ("7") | ||
| + | [[Plik:Udostepnianie03.png|1000px|bezramki|centruj]] | ||
| + | |||
| + | ==Tryby udostępniania== | ||
| + | Używając funkcji ,,Udostępnij”, użytkownicy muszą określić jakie dokumenty z koszulki/sprawy mają zostać udostępnione innym użytkownikom oraz w jakim trybie.<br><br> | ||
| + | |||
| + | [[Plik:Udostenijikonaramka.png|800px|none]]<br> | ||
| + | <br> | ||
| + | |||
| + | W widoku udostępniania, w sekcji ,,Lista załączników”, widoczne są dokumenty, które można udostępnić z danej koszulki/sprawy. Jeśli dla danego typu dokumentu, należy uzupełnić metadane, to taki dokument będzie widoczny na wspomnianej liście tylko wtedy kiedy będzie miał zapisane metadane. Dokumenty bez zapisanych metadanych nie będą widoczne w sekcji wyboru załączników. | ||
| + | |||
| + | [[Plik:Udostepnijdozamiany.png|800px|ramka|none]]<br> | ||
| + | |||
| + | Aby udostępnić wybrany dokument lub dokumenty, należy go zaznaczyć, poprzez jednoczesne wybranie trybu w jakim ma być udostępniony.<br><br> | ||
| + | |||
| + | [[Plik:Udostepnijcheckboks.png|800px|none]]<br> | ||
| + | |||
| + | Przy czym, dla niektórych dokumentów, możliwe jest wybranie jedynie trybu: do odczytu. System wskaże komunikatem powód zablokowania trybu ,,Edycja”, sytuacje takie mają miejsce np.: w przypadku dokumentów z nadanym numerem RPW, czyli w przypadku takich dokumentów, których sam właściciel koszulki również nie może edytować. | ||
| + | |||
| + | [[Plik:Udostepnijbrakedycji.png|800px|none]] | ||
| + | **Z dokumentem udostępnionym w trybie do odczytu, użytkownicy mogą się jedynie zapoznać. Możliwość naniesienia jakichkolwiek zmian na takim dokumencie jest dla nich zablokowana. | ||
| + | |||
| + | **Dokument udostępniony w trybie do edycji, pozwala użytkownikom na wprowadzanie w nim zmian. Możliwość edytowania udostępnionego dokumentu oznacza, że użytkownicy pracują i nanoszą zmiany na jednym i tym samym dokumencie, w czasie rzeczywistym. | ||
| + | |||
| + | **Po udostępnieniu dokumentu, użytkownik w każdym czasie, ma możliwość zmiany trybu dla dokumentu w koszulkach udostępnionych. Żeby zmienić tryb udostępnienia wybranego dokumentu, należy przy nim rozwinąć menu podręczne, wybrać zakładkę ,,Udostępnij” a następnie nowy tryb dla dokumentu. | ||
| + | |||
| + | '''UWAGA:''' Po udostępnieniu dokumentu, użytkownik w każdym czasie, ma możliwość zmiany trybu dla dokumentu w koszulkach udostępnionych. Żeby zmienić tryb udostępnienia wybranego dokumentu, należy przy nim rozwinąć menu podręczne, wybrać zakładkę ,,Udostępnij” a następnie nowy tryb dla dokumentu. <br><br> | ||
| + | |||
| + | [[Plik:Udostepnijodczyt.png|800px|none]]<br> | ||
| + | |||
| + | Po wykonaniu operacji koszulka/sprawa zostanie przeniesiona do folderu „Nowe” na naszym koncie, a następnie do folderu „W realizacji” po wejściu do koszulki. Wybranie trybu ,Do odczytu” lub ,,Do edycji”, powoduje natychmiastową zmianę trybu udostępnienia dokumentu w koszulkach, u wszystkich osób, które otrzymały udostępnienie z danej koszulki/sprawy. Potwierdzenie zmiany trybu można znaleźć w zakładce HISTORIA.<br> | ||
| + | |||
| + | [[Plik:Udostepnijhistoria.png|600px|ramka|none]] | ||
| + | |||
| + | Dodatkowo, jeśli dokument został udostępniony w trybie ,,Edycja”, to w aktach sprawy przy tej pozycji, pojawia się dodatkowa ikona ,,kłódki” . Nowa ikona informuje o udostępnieniu dokumentu w trybie do edycji oraz pozwala na bezpieczną pracę wielu użytkowników na jednym dokumencie. | ||
| + | |||
| + | [[Plik:Udostepnijklodka.png|600px|ramka|none]] | ||
| + | |||
| + | ==Cofnięcie udostępnienia== | ||
| + | |||
| + | ==Powiadomienia== | ||
| + | System EZD posiada rozwiniętą opcję powiadomień na temat operacji przeprowadzanych w koszulce. Aby ułatwić swoją pracę, możesz być informowany, jakie czynności były na danej koszulce czy sprawie wykonywane. | ||
| + | Skorzystaj z powiadomień globalnych – obowiązujących dla wszystkich koszulek bądź powiadomień indywidualnych – dla konkretnej koszulki. | ||
| + | Jeśli nie masz odpowiednich uprawnień do tej funkcji, skontaktuj się z administratorem. | ||
| + | <br> | ||
| + | Powiadomienia globalne możesz skonfigurować, korzystając z ustawień profilu [[Plik:Ustawienia.png|500px|bezramki|]] | ||
| + | |||
| + | [[Plik:Ustawienia pracownika.png|800px|bezramki|]] | ||
| + | <br><br> | ||
| + | * Powiadomienia indywidualne znajdują się w zakładce Powiadomienia w każdej koszulce. | ||
| + | |||
| + | [[Plik:Powiadomienia koszulka.png|800px|bezramki|]] | ||
| + | |||
| + | <br><br> | ||
Aktualna wersja na dzień 13:03, 8 cze 2021
Spis treści
Definicja
Ta funkcja systemu jest stosowana, gdy dokumentacja jest prowadzona w systemie EZD, a komórka merytoryczna współpracuje z innymi komórkami organizacyjnymi w danej sprawie.
Istnieje możliwość udostępnienia sprawy w systemie EZD oznaczając jednocześnie, jaką część dokumentacji tworzących akta sprawy będzie udostępniona tym komórkom oraz w jakim trybie – do odczytu czy do edycji.
Udostępnianie dokumentacji między komórkami organizacyjnymi odbywa się jedynie w sposób elektroniczny z uwzględnieniem sekretariatów,którym udostępnia się pisma. Takie działanie podlega rejestrowaniu w rejestrze pism wewnętrznych w systemie EZD.
Udostępnianie
Aby udostępnić dokumentację innej komórce, należy:
- wybrać przycisk "Udostępnij",
który znajduje się w górnej części widoku pisma/sprawy. (Czerwona ramka)
- W polu Lista Pracowników (Oznaczone zielonym polem "1") wpisać kilka znaków np.: nazwiska pracownika do którego chcemy udostępnić dokumenty.
- Z zawężonej listy (oznaczonej "2") wybrać właściwego pracownika. Tak wskazany pracownik wyświetli się w pozycji Udostępnianie ("3").
- W dalszej części ekranu mamy możliwość wprowadzenia dodatkowych opcji ("4"), takich jak:
- Rejestr Pism Wewnętrznych
- Rejestr Opinii
- Pilne
- Termin
- Możemy również wprowadzić Uwagi ("5") do przekazywanej koszulki(własnoręcznie lub z podpowiedzi).
- W polu "Lista załączników" ("6") ustalamy sposób udostępnienia dla każdego z plików - do wyboru mamy odczyt lub edycja
- w celu udostępnienia dokumentów klikamy przycisk "Udostępnij" ("7")
Tryby udostępniania
Używając funkcji ,,Udostępnij”, użytkownicy muszą określić jakie dokumenty z koszulki/sprawy mają zostać udostępnione innym użytkownikom oraz w jakim trybie.
W widoku udostępniania, w sekcji ,,Lista załączników”, widoczne są dokumenty, które można udostępnić z danej koszulki/sprawy. Jeśli dla danego typu dokumentu, należy uzupełnić metadane, to taki dokument będzie widoczny na wspomnianej liście tylko wtedy kiedy będzie miał zapisane metadane. Dokumenty bez zapisanych metadanych nie będą widoczne w sekcji wyboru załączników.
Aby udostępnić wybrany dokument lub dokumenty, należy go zaznaczyć, poprzez jednoczesne wybranie trybu w jakim ma być udostępniony.
Przy czym, dla niektórych dokumentów, możliwe jest wybranie jedynie trybu: do odczytu. System wskaże komunikatem powód zablokowania trybu ,,Edycja”, sytuacje takie mają miejsce np.: w przypadku dokumentów z nadanym numerem RPW, czyli w przypadku takich dokumentów, których sam właściciel koszulki również nie może edytować.
- Z dokumentem udostępnionym w trybie do odczytu, użytkownicy mogą się jedynie zapoznać. Możliwość naniesienia jakichkolwiek zmian na takim dokumencie jest dla nich zablokowana.
- Dokument udostępniony w trybie do edycji, pozwala użytkownikom na wprowadzanie w nim zmian. Możliwość edytowania udostępnionego dokumentu oznacza, że użytkownicy pracują i nanoszą zmiany na jednym i tym samym dokumencie, w czasie rzeczywistym.
- Po udostępnieniu dokumentu, użytkownik w każdym czasie, ma możliwość zmiany trybu dla dokumentu w koszulkach udostępnionych. Żeby zmienić tryb udostępnienia wybranego dokumentu, należy przy nim rozwinąć menu podręczne, wybrać zakładkę ,,Udostępnij” a następnie nowy tryb dla dokumentu.
UWAGA: Po udostępnieniu dokumentu, użytkownik w każdym czasie, ma możliwość zmiany trybu dla dokumentu w koszulkach udostępnionych. Żeby zmienić tryb udostępnienia wybranego dokumentu, należy przy nim rozwinąć menu podręczne, wybrać zakładkę ,,Udostępnij” a następnie nowy tryb dla dokumentu.
Po wykonaniu operacji koszulka/sprawa zostanie przeniesiona do folderu „Nowe” na naszym koncie, a następnie do folderu „W realizacji” po wejściu do koszulki. Wybranie trybu ,Do odczytu” lub ,,Do edycji”, powoduje natychmiastową zmianę trybu udostępnienia dokumentu w koszulkach, u wszystkich osób, które otrzymały udostępnienie z danej koszulki/sprawy. Potwierdzenie zmiany trybu można znaleźć w zakładce HISTORIA.
Dodatkowo, jeśli dokument został udostępniony w trybie ,,Edycja”, to w aktach sprawy przy tej pozycji, pojawia się dodatkowa ikona ,,kłódki” . Nowa ikona informuje o udostępnieniu dokumentu w trybie do edycji oraz pozwala na bezpieczną pracę wielu użytkowników na jednym dokumencie.
Cofnięcie udostępnienia
Powiadomienia
System EZD posiada rozwiniętą opcję powiadomień na temat operacji przeprowadzanych w koszulce. Aby ułatwić swoją pracę, możesz być informowany, jakie czynności były na danej koszulce czy sprawie wykonywane.
Skorzystaj z powiadomień globalnych – obowiązujących dla wszystkich koszulek bądź powiadomień indywidualnych – dla konkretnej koszulki.
Jeśli nie masz odpowiednich uprawnień do tej funkcji, skontaktuj się z administratorem.
Powiadomienia globalne możesz skonfigurować, korzystając z ustawień profilu ![]()
- Powiadomienia indywidualne znajdują się w zakładce Powiadomienia w każdej koszulce.