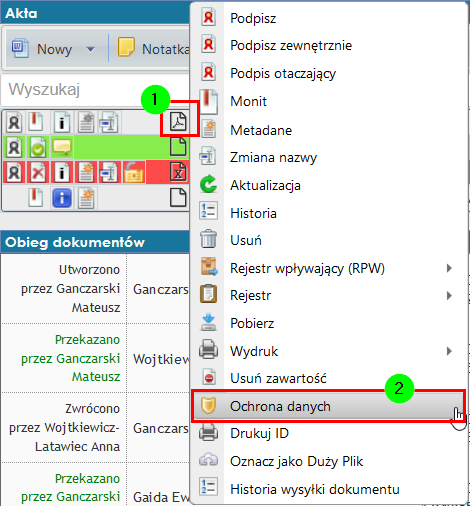Obsługa dokumentu wrażliwego: Różnice pomiędzy wersjami
m |
m |
||
| (Nie pokazano 13 pośrednich wersji utworzonych przez tego samego użytkownika) | |||
| Linia 1: | Linia 1: | ||
| − | Aby nadać dokumentacji status '''dokumentu wrażliwego''' należy: | + | Aby nadać dokumentacji status '''dokumentu wrażliwego''' należy:<br><br> |
| − | + | Z menu podręcznego dokumentu [1] wybrać opcję '''Ochrona Danych''' [2]. <br><br> | |
| − | <br> | + | [[Plik:Wrazliwe01.png|600px|bezramki|none]] <br><br> |
| − | [[Plik:Wrazliwe01.png|600px|bezramki|none]] <br> | + | Zatwierdzić czynność określenia dokumentu jako wrażliwy, poprzez kliknięcie '''Tak''' [3] w wyświetlonym komunikacie.<br><br> |
| − | <br> | + | [[Plik:Wrazliwe02.png|600px|bezramki]]<br><br><br> |
| − | + | Po zatwierdzeniu, w miejscu ikonki [[Plik:Ikona04.png]], pojawi się nowa ikona [[Plik:protect-icon.png]], która oznacza, że dokument jest wrażliwy.<br><br> | |
| − | <br> | + | Widok ikon dokumentu przed nałożeniem ochrony.<br> |
| − | [[Plik:Wrazliwe02.png|600px|bezramki]] | ||
| − | <br><br> | ||
| − | Po | ||
| − | Widok ikon dokumentu przed nałożeniem ochrony<br> | ||
[[Plik:protect-before.png|700px|bezramki|none]]<br> | [[Plik:protect-before.png|700px|bezramki|none]]<br> | ||
| − | Widok ikon dokumentu po nałożeniu ochrony<br> | + | Widok ikon dokumentu po nałożeniu ochrony.<br> |
[[Plik:protect-after.png|700px|bezramki|none]]<br> | [[Plik:protect-after.png|700px|bezramki|none]]<br> | ||
| + | W celu usunięcia statusu dokumentu wrażliwego, należy przy pomocy menu podręcznego, wybrać opcję [[Plik:protect-remove.png]] oraz zatwierdzić wykonywaną czynność.<br><br> | ||
'''UWAGA !!!'''<br><br> | '''UWAGA !!!'''<br><br> | ||
| − | W chwili wybrania opcji „Chroń dokument” dostępu, do zawartości całej koszulki, zostają pozbawieni użytkownicy, którzy uczestniczyli w obiegu | + | W chwili wybrania opcji „Chroń dokument” dostępu, do zawartości całej koszulki, zostają pozbawieni użytkownicy, którzy uczestniczyli w obiegu przed użyciem funkcji „Ochrona danych”.<br> |
Nałożenie ochrony na jeden z dokumentów w koszulce nakłada ochronę na całą koszulkę.<br> | Nałożenie ochrony na jeden z dokumentów w koszulce nakłada ochronę na całą koszulkę.<br> | ||
| − | |||
| − | |||
Aktualna wersja na dzień 10:24, 12 kwi 2022
Aby nadać dokumentacji status dokumentu wrażliwego należy:
Z menu podręcznego dokumentu [1] wybrać opcję Ochrona Danych [2].
Zatwierdzić czynność określenia dokumentu jako wrażliwy, poprzez kliknięcie Tak [3] w wyświetlonym komunikacie.
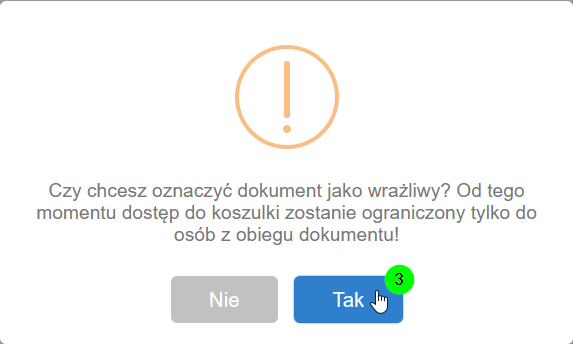
Po zatwierdzeniu, w miejscu ikonki ![]() , pojawi się nowa ikona
, pojawi się nowa ikona ![]() , która oznacza, że dokument jest wrażliwy.
, która oznacza, że dokument jest wrażliwy.
Widok ikon dokumentu przed nałożeniem ochrony.
Widok ikon dokumentu po nałożeniu ochrony.
W celu usunięcia statusu dokumentu wrażliwego, należy przy pomocy menu podręcznego, wybrać opcję ![]() oraz zatwierdzić wykonywaną czynność.
oraz zatwierdzić wykonywaną czynność.
UWAGA !!!
W chwili wybrania opcji „Chroń dokument” dostępu, do zawartości całej koszulki, zostają pozbawieni użytkownicy, którzy uczestniczyli w obiegu przed użyciem funkcji „Ochrona danych”.
Nałożenie ochrony na jeden z dokumentów w koszulce nakłada ochronę na całą koszulkę.