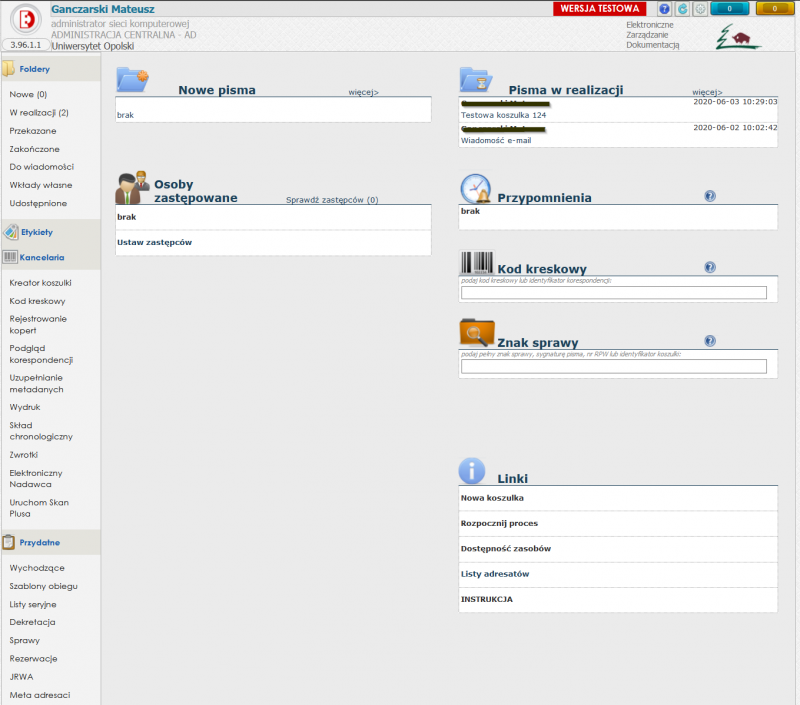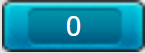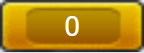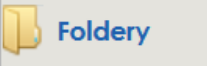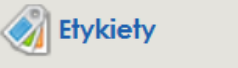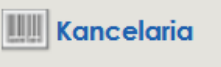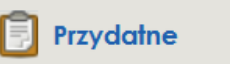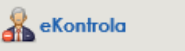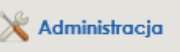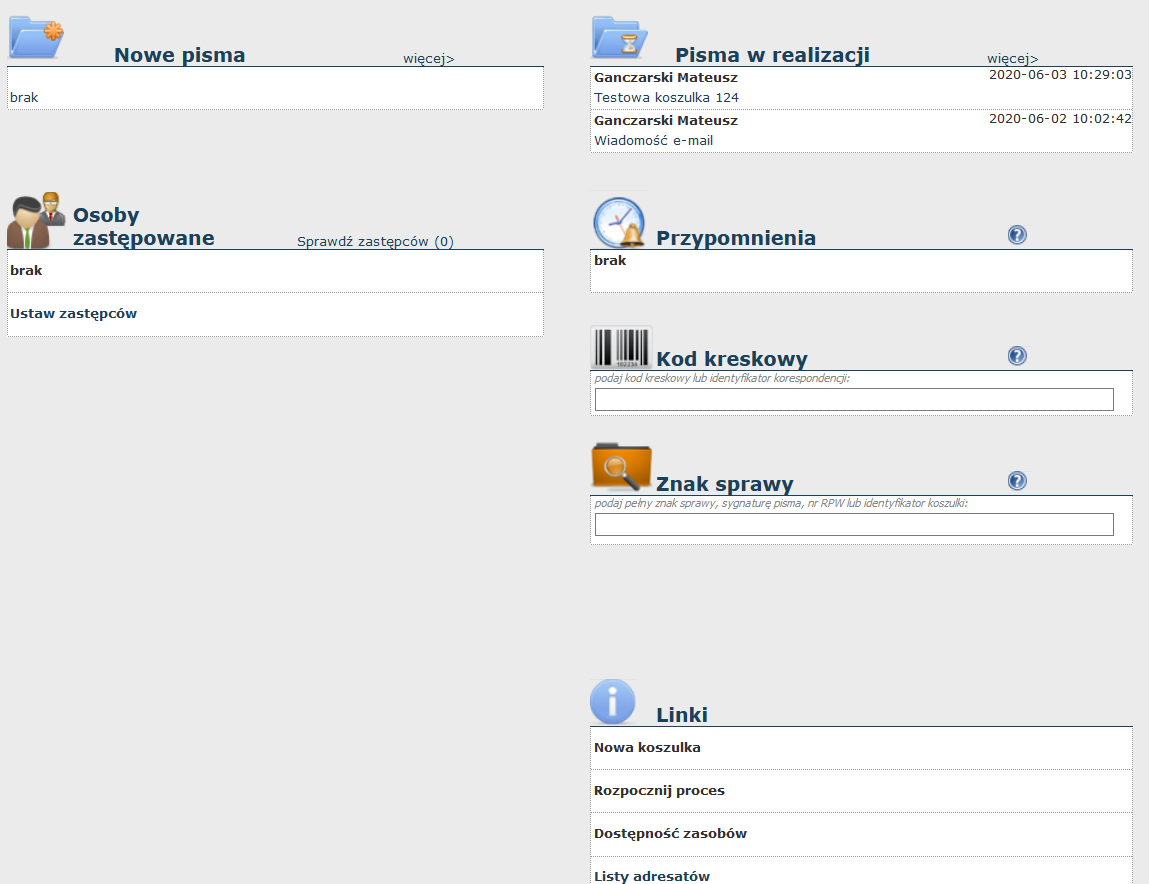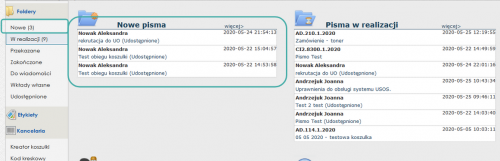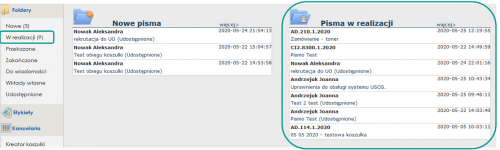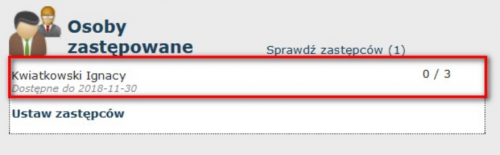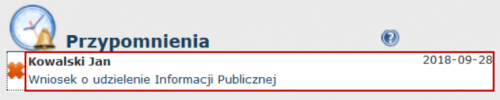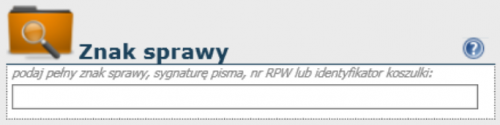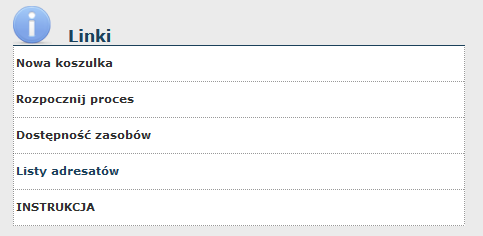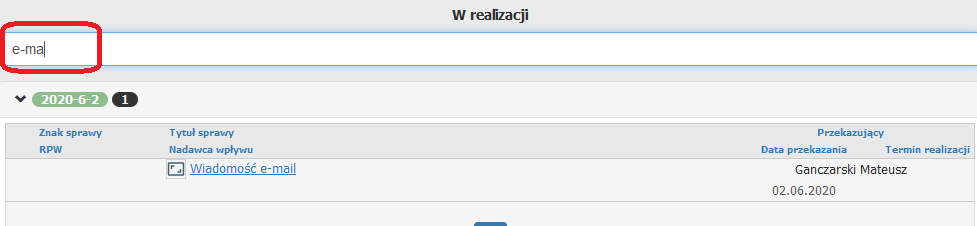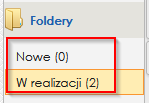Opis interfejsu systemu EZD: Różnice pomiędzy wersjami
(Utworzono nową stronę " <br> == Widok strony głównej EZD po zalogowaniu. == 500x500px|centruj Zrzut ekranu strony głównej Systemu EZD <br><br> == Pasek górny ==...") |
|||
| (Nie pokazano 30 wersji utworzonych przez 2 użytkowników) | |||
| Linia 1: | Linia 1: | ||
| − | <br> | + | <br><br> |
| + | |||
== Widok strony głównej EZD po zalogowaniu. == | == Widok strony głównej EZD po zalogowaniu. == | ||
| − | [[Plik:Interfejs1.png| | + | [[Plik:Interfejs1.png|800x800px|centruj|Zrzut ekranu strony głównej Systemu EZD]] |
| − | Zrzut ekranu strony głównej Systemu EZD | + | |
<br><br> | <br><br> | ||
== Pasek górny == | == Pasek górny == | ||
| + | <br> | ||
| + | [[Plik:Interfejs2.png|700px|ramka|centruj]]<br><br> | ||
| + | <big> | ||
| + | W tej części znajdują się informacje na temat naszego konta. Oprócz Danych osobowych znajduje się tu również informacja na temat naszego stanowiska pracy i jednostki pod którą podlegamy. <br> | ||
| + | |||
| + | '''Wszelkie czynności wykonane w systemie użytkownik firmuje swoim imieniem i nazwiskiem.'''<br><br> | ||
| + | |||
| + | W prawej części paska mamy przyciski:</big> | ||
| + | {| class="wikitable" | ||
| + | |- | ||
| + | | [[Plik:Zglosproblem.png|brak|prawo]] || Zgłoś problem | ||
| + | |- | ||
| + | | [[Plik:odswiez.png|brak|prawo]] || Odśwież uprawnienia | ||
| + | |- | ||
| + | | [[Plik:ustawienia.png|brak|prawo]] || Ustawienia profilu | ||
| + | |- | ||
| + | | [[Plik:wiadomosci.png|brak|prawo]] || Wiadomości | ||
| + | |- | ||
| + | | [[Plik:powiadomienia.png|brak|prawo]] || Powiadomienia | ||
| + | |} | ||
| + | |||
| + | <br> | ||
| + | |||
| + | == Menu aplikacji == | ||
| + | <br> | ||
| + | <big>Menu aplikacji znajduje się w lewej części okna systemu EZD i jest podzielone na poszczególne sekcje.<br> | ||
| + | '''Opis poszczególnych sekcji znajduje się poniżej:''' | ||
| + | </big><br> | ||
| + | {| class="wikitable" | ||
| + | |- | ||
| + | | [[Plik:foldery.png|brak|lewo]] || Panel umożliwiający dotarcie do pism lub spraw o różnym statusie, które są dostępne danemu pracownikowi. | ||
| + | |- | ||
| + | | [[Plik:etykiety.png|brak|lewo]] || Tu znajdują się spersonalizowane katalogi, które wyświetlają się pod folderami systemowymi i pozwalają uporządkować koszulki/sprawy np. pod względem istotności. | ||
| + | |- | ||
| + | | [[Plik:kancelaria.png|brak|lewo]]|| Moduł umożliwia wykonywanie podstawowych czynności kancelaryjnych, tj. obsługa przesyłek wpływających i wychodzących, zarządzanie składem chronologicznym itp. | ||
| + | |- | ||
| + | | [[Plik:przydatne.png|brak|lewo]]|| Zbiór przydatnych funkcji systemu EZD | ||
| + | |- | ||
| + | | [[Plik:spisspraw.png|brak|lewo]]|| Moduł pozwala na przeglądanie spraw zarejestrowanych w systemie EZD PUW. Sprawy są ułożone rocznikowo według symboli i haseł jednolitego rzeczowego wykazu akt (JRWA) prowadzonych w danej jednostce. | ||
| + | |||
| + | |- | ||
| + | | [[Plik:spisspraw2.png|brak|lewo]] | ||
| + | |||
| + | |- | ||
| + | | [[Plik:raporty.png|brak|lewo]] || Moduł umożliwiający generowanie raportów, użytecznych w pracy punktu kancelaryjnego oraz z punktu widzenia zarządzania organizacją. | ||
| + | |||
| + | |- | ||
| + | | [[Plik:wyszukiwanie.png|brak|lewo]] || pozwala na wyszukiwanie spraw, pism oraz wpływów zarejestrowanych w systemie, według zadanych kryteriów [[Wyszukiwanie]]. | ||
| + | |||
| + | |- | ||
| + | | [[Plik:archiwum.png|brak|lewo]]|| umożliwiający automatyczną archiwizację spraw i dokumentacji niestanowiącej akta sprawy oraz składów chronologicznych, a także zarządzanie zasobami archiwum. | ||
| + | |||
| + | |- | ||
| + | | [[Plik:archiwum2.png|brak|lewo]]|| | ||
| + | |- | ||
| + | | [[Plik:mapa.png|brak|lewo]]|| | ||
| + | |- | ||
| + | | [[Plik:ekontrola.png|brak|lewo]]|| | ||
| + | |- | ||
| + | | [[Plik:administracja.png|brak|lewo]]|| | ||
| + | |- | ||
| + | |||
| + | |} | ||
| + | |||
| + | == Panel roboczy == | ||
| + | <br><big>Główną część widoku głównego EZD PUW zajmuje panel roboczy, w którym znajdują się standardowo następujące sekcje/obszary – szczegółowo opisane poniżej:<br></big> | ||
| + | <br><br> | ||
| + | [[Plik:Interfejs4.png|600px|ramka|centruj]]<br> | ||
| + | <br><br> | ||
| + | |||
| + | |||
| + | {| class="wikitable" | ||
| + | |- | ||
| + | | [[Plik:nowepisma.png|500px|brak|prawo]] ||'''Nowe pisma''' - z poziomu tej sekcji użytkownik ma dostęp do najnowszych wpływów (w postaci pojedynczych pism lub akt spraw), które zostały mu przekazane lub udostępnione i czekają na odbiór i realizację. | ||
| + | |||
| + | Cała zawartość folderu Nowe jest dostępna po kliknięciu w przycisk "więcej", lub w odpowiedni folder w sekcji Foldery w menu aplikacji. | ||
| + | |||
| + | |- | ||
| + | | [[Plik:wrealizacji.png|500px|brak|prawo]] || '''W realizacji''' - koszulki, z którymi zapoznał się użytkownik lub które sam utworzył na swoim koncie znajdują się w folderze W realizacji. | ||
| − | [[Plik: | + | Ostatnie kilka koszulek z dokumentacją, nad którą pracuje użytkownik widocznych jest w sekcji Pisma w realizacji. |
| − | W | + | |
| − | ''' | + | |
| + | |- | ||
| + | | [[Plik:osobyzastepowane.png|500px|brak|prawo]] || '''Osoby zastępowane''' - użytkownik może pracować w systemie EZD w zastępstwie za inne osoby, oraz być zastępowany, dając innym użytkownikom dostęp do swojego konta oraz posiadanych uprawnień. | ||
| + | |||
| + | W sekcji Osoby zastępowane widoczne są imiona i nazwiska tych pracowników, których możemy zastępować pod ich nieobecność, a także data, z którą utracimy dostęp do ich kont. Ponadto w ramce przy każdej zastępowanej osobie widzimy liczbę koszulek, które znajdują się na jej koncie w folderach Nowe i W realizacji. | ||
| + | |- | ||
| + | | [[Plik:przypomnienia.png|500px|brak|prawo]] || '''Przypomnienia''' - funkcja umożliwia ustawienie w danej koszulce daty przypomnienia, dzięki czemu na stronie głównej konta danego użytkownika widoczne jest dodatkowe okno z szybkim dostępem do zawartości tej koszulki wraz z obowiązującą datą przypomnienia. | ||
| + | |||
| + | Szczegółowe informacje znajdują się w podrozdziale "Przypomnienia" podręcznika. | ||
| + | |- | ||
| + | | [[Plik:znaksprawy.png|500px|brak|prawo]] || '''Znak sprawy''' - W panelu roboczym strony głównej znajduje się wyszukiwarka, która pozwala na szybkie odnalezienie w systemie koszulki oraz automatyczne przejście do jej zawartości. | ||
| + | Wyszukiwanie jest możliwe po wpisaniu w pole Znak sprawy: pełnego znaku sprawy (dotyczy tylko spraw, do których mamy dostęp), sygnatury dokumentu zewnętrznego (pod warunkiem, że w metadanych przesyłki wpływającej został wprowadzony znak widniejący na piśmie), numeru RPW przesyłki wpływającej lub identyfikatora koszulki. | ||
| + | |||
| + | |- | ||
| + | | [[Plik:linki.png|500px|brak|prawo]] || '''Linki''' - Z poziomu sekcji Linki użytkownik ma szybki dostęp do funkcjonalności systemu: Nowa koszulka, Rozpocznij proces, Dostępność zasobów i Listy adresatów. | ||
| + | |||
| + | Dostępna jest również instrukcja obsługi systemu EZD. | ||
| + | |||
| + | |} | ||
| + | |||
| + | ==Koszulka - definicja== | ||
| + | |||
| + | '''[[Koszulka]]''' - wirtualne opakowanie dla dokumentów lub akt sprawy przechowywanych w EZD PUW. | ||
| + | Praca użytkownika systemu polega na wykonywaniu czynności w koszulkach, które znajdują się na jego koncie.<br> | ||
| + | Każdy użytkownik ma możliwość utworzenia nowej koszulki , dodania załącznika do koszulki, przygotowania projektu pisma, kompletowania akt sprawy w systemie EZD PUW.<br> | ||
| + | Koszulki mogą być przekazywane innym użytkownikom, a ich zawartość może być udostępniana lub kopiowana. Wszelkie wykonane czynności są zapisywane w historii danej koszulki.<br><br> | ||
| + | <big>'''Instrukcja, jak utworzyć nową koszulkę w systemie znajduje się w artykule [[Koszulka]]'''.</big><br><br> | ||
| + | Koszulki są układane w obrębie folderu według daty wpływu na konto użytkownika (najnowsza koszulka znajduje się najwyżej w zestawieniu), <br>sortowane według dni i miesięcy oraz filtrowane według kryterium: | ||
| + | "Do podpisu", lub "Przeterminowane". <br> | ||
| + | Istnieje możliwość odnalezienia danej koszulki w folderze za pomocą znajdującej się w nim wyszukiwarki: | ||
| + | [[Plik:Wyszukiwarkakoszulka.png|centruj]] | ||
| + | <br> | ||
| + | Po kliknięciu w tytuł sprawy (nazwę danej koszulki oznaczoną kolorem niebieskim) w panelu roboczym otwiera się widok, z poziomu którego użytkownik ma dostęp do dokumentów zgromadzonych w koszulce. | ||
| + | <br> | ||
| + | W wyniku wykonania tej czynności koszulka z folderu Nowe trafia do folderu W realizacji. Dokładna liczba koszulek w każdym z tych folderów widoczna jest w liczniku (w nawiasie) przy nazwie danego folderu. | ||
| + | <br> | ||
| + | [[Plik:lliczniki.png|300px|centruj]] | ||
| + | |||
| + | ==Artykuły pokrewne:== | ||
| + | *[[Koszulka]] | ||
| + | *[[Opis ikonek w sekcji "Akta"]] | ||
| + | *[[Opis ikonek przy dokumentach]] | ||
| + | |||
| + | |||
| + | <br><br> | ||
Aktualna wersja na dzień 10:52, 12 kwi 2021
Spis treści
Widok strony głównej EZD po zalogowaniu.
Pasek górny
W tej części znajdują się informacje na temat naszego konta. Oprócz Danych osobowych znajduje się tu również informacja na temat naszego stanowiska pracy i jednostki pod którą podlegamy.
Wszelkie czynności wykonane w systemie użytkownik firmuje swoim imieniem i nazwiskiem.
W prawej części paska mamy przyciski:
| Zgłoś problem | |
| Odśwież uprawnienia | |
| Ustawienia profilu | |
| Wiadomości | |
| Powiadomienia |
Menu aplikacji
Menu aplikacji znajduje się w lewej części okna systemu EZD i jest podzielone na poszczególne sekcje.
Opis poszczególnych sekcji znajduje się poniżej:
| Panel umożliwiający dotarcie do pism lub spraw o różnym statusie, które są dostępne danemu pracownikowi. | |
| Tu znajdują się spersonalizowane katalogi, które wyświetlają się pod folderami systemowymi i pozwalają uporządkować koszulki/sprawy np. pod względem istotności. | |
| Moduł umożliwia wykonywanie podstawowych czynności kancelaryjnych, tj. obsługa przesyłek wpływających i wychodzących, zarządzanie składem chronologicznym itp. | |
| Zbiór przydatnych funkcji systemu EZD | |
| Moduł pozwala na przeglądanie spraw zarejestrowanych w systemie EZD PUW. Sprawy są ułożone rocznikowo według symboli i haseł jednolitego rzeczowego wykazu akt (JRWA) prowadzonych w danej jednostce. | |
| Moduł umożliwiający generowanie raportów, użytecznych w pracy punktu kancelaryjnego oraz z punktu widzenia zarządzania organizacją. | |
| pozwala na wyszukiwanie spraw, pism oraz wpływów zarejestrowanych w systemie, według zadanych kryteriów Wyszukiwanie. | |
| umożliwiający automatyczną archiwizację spraw i dokumentacji niestanowiącej akta sprawy oraz składów chronologicznych, a także zarządzanie zasobami archiwum. | |
Panel roboczy
Główną część widoku głównego EZD PUW zajmuje panel roboczy, w którym znajdują się standardowo następujące sekcje/obszary – szczegółowo opisane poniżej:
| Nowe pisma - z poziomu tej sekcji użytkownik ma dostęp do najnowszych wpływów (w postaci pojedynczych pism lub akt spraw), które zostały mu przekazane lub udostępnione i czekają na odbiór i realizację.
Cała zawartość folderu Nowe jest dostępna po kliknięciu w przycisk "więcej", lub w odpowiedni folder w sekcji Foldery w menu aplikacji. | |
| W realizacji - koszulki, z którymi zapoznał się użytkownik lub które sam utworzył na swoim koncie znajdują się w folderze W realizacji.
Ostatnie kilka koszulek z dokumentacją, nad którą pracuje użytkownik widocznych jest w sekcji Pisma w realizacji.
| |
| Osoby zastępowane - użytkownik może pracować w systemie EZD w zastępstwie za inne osoby, oraz być zastępowany, dając innym użytkownikom dostęp do swojego konta oraz posiadanych uprawnień.
W sekcji Osoby zastępowane widoczne są imiona i nazwiska tych pracowników, których możemy zastępować pod ich nieobecność, a także data, z którą utracimy dostęp do ich kont. Ponadto w ramce przy każdej zastępowanej osobie widzimy liczbę koszulek, które znajdują się na jej koncie w folderach Nowe i W realizacji. | |
| Przypomnienia - funkcja umożliwia ustawienie w danej koszulce daty przypomnienia, dzięki czemu na stronie głównej konta danego użytkownika widoczne jest dodatkowe okno z szybkim dostępem do zawartości tej koszulki wraz z obowiązującą datą przypomnienia.
Szczegółowe informacje znajdują się w podrozdziale "Przypomnienia" podręcznika. | |
| Znak sprawy - W panelu roboczym strony głównej znajduje się wyszukiwarka, która pozwala na szybkie odnalezienie w systemie koszulki oraz automatyczne przejście do jej zawartości.
Wyszukiwanie jest możliwe po wpisaniu w pole Znak sprawy: pełnego znaku sprawy (dotyczy tylko spraw, do których mamy dostęp), sygnatury dokumentu zewnętrznego (pod warunkiem, że w metadanych przesyłki wpływającej został wprowadzony znak widniejący na piśmie), numeru RPW przesyłki wpływającej lub identyfikatora koszulki. | |
| Linki - Z poziomu sekcji Linki użytkownik ma szybki dostęp do funkcjonalności systemu: Nowa koszulka, Rozpocznij proces, Dostępność zasobów i Listy adresatów.
Dostępna jest również instrukcja obsługi systemu EZD. |
Koszulka - definicja
Koszulka - wirtualne opakowanie dla dokumentów lub akt sprawy przechowywanych w EZD PUW.
Praca użytkownika systemu polega na wykonywaniu czynności w koszulkach, które znajdują się na jego koncie.
Każdy użytkownik ma możliwość utworzenia nowej koszulki , dodania załącznika do koszulki, przygotowania projektu pisma, kompletowania akt sprawy w systemie EZD PUW.
Koszulki mogą być przekazywane innym użytkownikom, a ich zawartość może być udostępniana lub kopiowana. Wszelkie wykonane czynności są zapisywane w historii danej koszulki.
Instrukcja, jak utworzyć nową koszulkę w systemie znajduje się w artykule Koszulka.
Koszulki są układane w obrębie folderu według daty wpływu na konto użytkownika (najnowsza koszulka znajduje się najwyżej w zestawieniu),
sortowane według dni i miesięcy oraz filtrowane według kryterium:
"Do podpisu", lub "Przeterminowane".
Istnieje możliwość odnalezienia danej koszulki w folderze za pomocą znajdującej się w nim wyszukiwarki:
Po kliknięciu w tytuł sprawy (nazwę danej koszulki oznaczoną kolorem niebieskim) w panelu roboczym otwiera się widok, z poziomu którego użytkownik ma dostęp do dokumentów zgromadzonych w koszulce.
W wyniku wykonania tej czynności koszulka z folderu Nowe trafia do folderu W realizacji. Dokładna liczba koszulek w każdym z tych folderów widoczna jest w liczniku (w nawiasie) przy nazwie danego folderu.
Artykuły pokrewne: