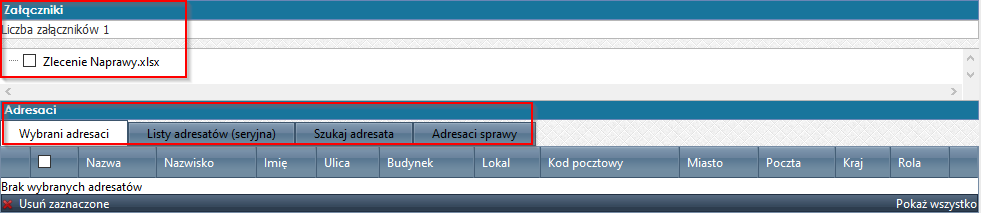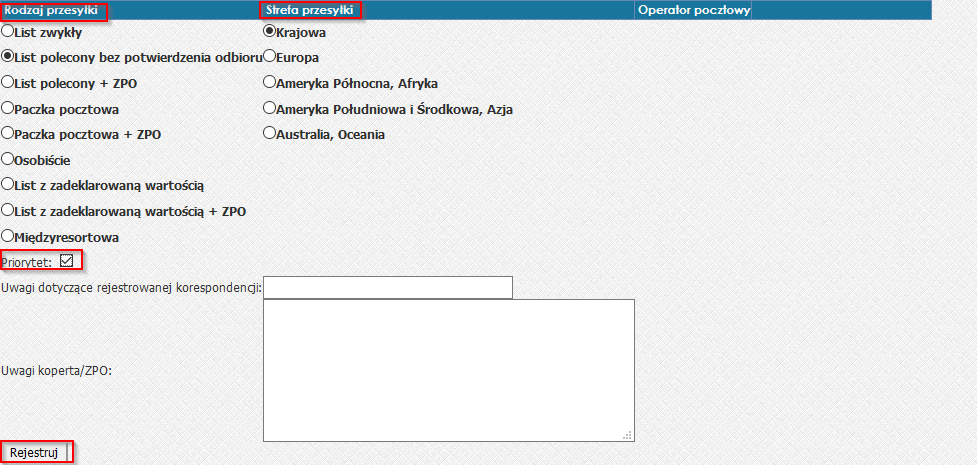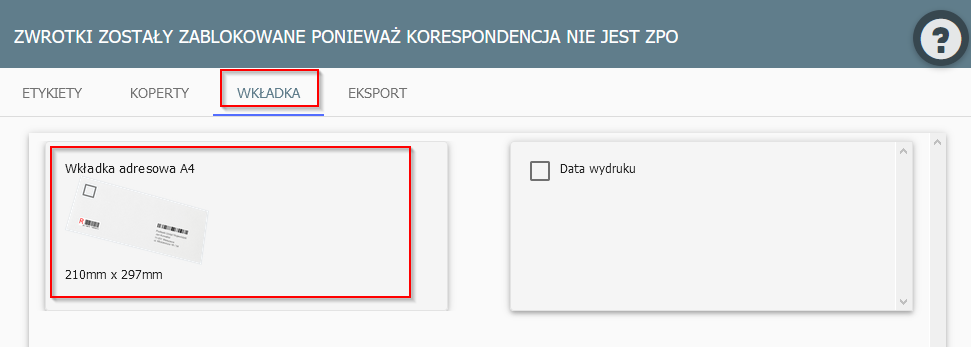Wysyłanie elektronicznego dokumentu pocztą tradycyjną: Różnice pomiędzy wersjami
Przejdź do nawigacji
Przejdź do wyszukiwania
| (Nie pokazano 11 pośrednich wersji utworzonych przez tego samego użytkownika) | |||
| Linia 9: | Linia 9: | ||
* W celu zatwierdzenia należy kliknąć na przycisk '''„Dodaj”'''. | * W celu zatwierdzenia należy kliknąć na przycisk '''„Dodaj”'''. | ||
* Wybrany adresat zostaje dodany do pierwszej zakładki. | * Wybrany adresat zostaje dodany do pierwszej zakładki. | ||
| − | [[Plik:Korespondencja02.png|1000px|bezramki|none]] | + | [[Plik:Korespondencja02.png|1000px|bezramki|none]] <br> |
| − | + | '''UWAGA<br> Aby wyszukać adresata należy uzupełnić co najmniej dwa pola lub wpisać 5 znaków.<br> Po wyszukiwaniu adresata po prawej stronie widoku ukażą się wszyscy pasujący adresaci.<br>''' | |
* W sytuacji, gdy wprowadzone zostaną błędne dane lub należy dodać zwroty grzecznościowe istnieje możliwość modyfikowania adresata. Widok edycji pojawia się po kliknięciu przycisku „Edytuj”. | * W sytuacji, gdy wprowadzone zostaną błędne dane lub należy dodać zwroty grzecznościowe istnieje możliwość modyfikowania adresata. Widok edycji pojawia się po kliknięciu przycisku „Edytuj”. | ||
| − | [[Plik:Korespondencja03.png|1000px|bezramki|none]] | + | [[Plik:Korespondencja03.png|1000px|bezramki|none]] <br> |
*W kolejnym widoku należy wybrać ustawienia koperty oraz rodzaj przesyłki. Pole „Inne” – służy do wpisywanie wartości listu z zadeklarowaną wartością. | *W kolejnym widoku należy wybrać ustawienia koperty oraz rodzaj przesyłki. Pole „Inne” – służy do wpisywanie wartości listu z zadeklarowaną wartością. | ||
| − | [[Plik:Korespondencja04.png|1000px|bezramki|none]] | + | [[Plik:Korespondencja04.png|1000px|ramka|none]]<br> |
| + | |||
| + | * Po wybraniu odpowiedniej przesyłki należy zatwierdzić przyciskiem „Rejestruj”. | ||
| + | [[Plik:Korespondencja05.png|1000px|bezramki|none]] | ||
| + | <br> | ||
| + | |||
| + | * W kolejnym kroku należy wybrać format wkładki / etykiety lub koperty. <br> | ||
| + | '''Zalecanym wydrukiem jest wkładka adresowa A4 w zestawie z kopertą z okienkiem''' | ||
| + | [[Plik:Korespondencja06.png|1000px|bezramki|none]]<br> | ||
| + | |||
| + | *Po wybraniu odpowiedniej formy z systemu wygeneruje się plik w formacie pdf, w którym możliwe będzie sprawdzenie poprawności oraz wydruk. | ||
| + | [[Plik:Korespondencja07.png|600px|bezramki|none]]<br> | ||
| + | |||
| + | *Informacje o wysłanej sprawie znajdziemy w aktach sprawy. | ||
| + | [[Plik:Korespondencja08.png|1000px|bezramki|none]]<br> | ||
| + | * Kolorowa kropka oznacza status wysyłki: | ||
| + | **'''Czerwona''' - korespondencja niewysłana | ||
| + | **'''Niebieska''' - korespondencja przyjęta na stan kancelarii, ale jeszcze nie wysłana | ||
| + | **'''Zielona''' - korespondencja wysłana | ||
| + | |||
| + | '''UWAGA!''' | ||
| + | Nadana przesyłka może zostać usunięta do czasu wysłania jej przez kancelarię. Należy w tym celu kliknąć ikonę kosza w prawym dolnym rogu sekcji "Akta" | ||
| + | W celu ponownego wydruku etykiety - należy kliknąć ikonę drukarki w sekcji akta, a następnie wybrać interesujący nas format etykiety | ||
| + | |||
| + | |||
| + | ==Przydatne artykuły== | ||
Aktualna wersja na dzień 13:24, 6 lip 2020
Użytkownik prowadzący sprawę przygotowuje korespondencję do wysyłki w formie papierowej, tworzy etykietę/kopertę/wkładkę adresową zawierającą dane adresata oraz zaznacza odpowiedni rodzaj wysyłki. Dzięki takiemu rozwiązaniu możliwe jest automatyczne redagowanie codziennej książki nadawczej listów wychodzących czy generowanie rejestru pism wychodzących.
Opis procesu
- W widoku pisma/sprawy należy przejść do zakładki
Otworzy nam się moduł o nazwie "Rejestrowanie korespondencji w Książce Nadawczej"
- W zakładce załącznik należy zaznaczyć checkbox dokumentu, który zostanie wysłany.
- Następnie należy uzupełnić dane w widoku Szukaj Adresata - wybrać osobę z listy, lub wypełnić potrzebne do wysyłki dane
- W celu zatwierdzenia należy kliknąć na przycisk „Dodaj”.
- Wybrany adresat zostaje dodany do pierwszej zakładki.
UWAGA
Aby wyszukać adresata należy uzupełnić co najmniej dwa pola lub wpisać 5 znaków.
Po wyszukiwaniu adresata po prawej stronie widoku ukażą się wszyscy pasujący adresaci.
- W sytuacji, gdy wprowadzone zostaną błędne dane lub należy dodać zwroty grzecznościowe istnieje możliwość modyfikowania adresata. Widok edycji pojawia się po kliknięciu przycisku „Edytuj”.
- W kolejnym widoku należy wybrać ustawienia koperty oraz rodzaj przesyłki. Pole „Inne” – służy do wpisywanie wartości listu z zadeklarowaną wartością.
- Po wybraniu odpowiedniej przesyłki należy zatwierdzić przyciskiem „Rejestruj”.
- W kolejnym kroku należy wybrać format wkładki / etykiety lub koperty.
Zalecanym wydrukiem jest wkładka adresowa A4 w zestawie z kopertą z okienkiem
- Po wybraniu odpowiedniej formy z systemu wygeneruje się plik w formacie pdf, w którym możliwe będzie sprawdzenie poprawności oraz wydruk.
- Informacje o wysłanej sprawie znajdziemy w aktach sprawy.
- Kolorowa kropka oznacza status wysyłki:
- Czerwona - korespondencja niewysłana
- Niebieska - korespondencja przyjęta na stan kancelarii, ale jeszcze nie wysłana
- Zielona - korespondencja wysłana
UWAGA! Nadana przesyłka może zostać usunięta do czasu wysłania jej przez kancelarię. Należy w tym celu kliknąć ikonę kosza w prawym dolnym rogu sekcji "Akta"
W celu ponownego wydruku etykiety - należy kliknąć ikonę drukarki w sekcji akta, a następnie wybrać interesujący nas format etykiety