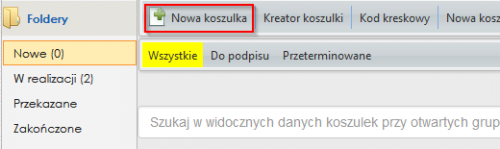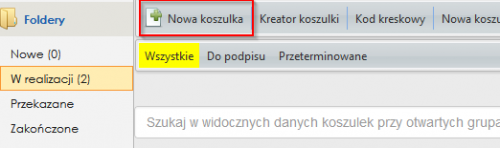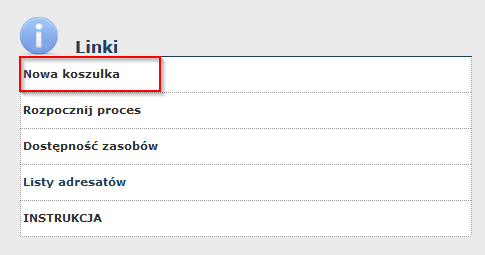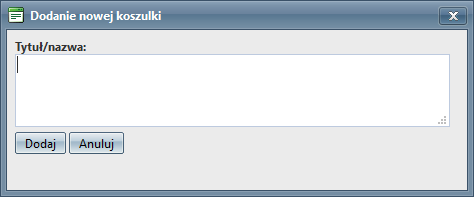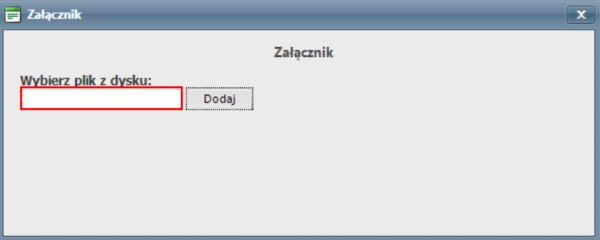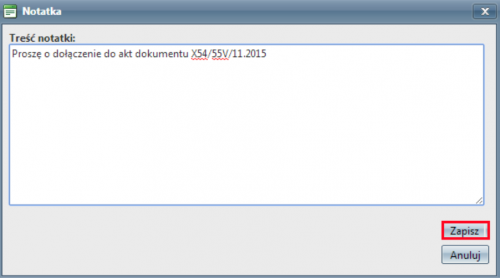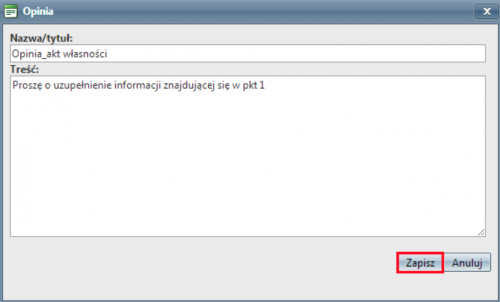Tworzenie nowej koszulki: Różnice pomiędzy wersjami
| Linia 2: | Linia 2: | ||
Pod tym linkiem dostępny jest poradnik video w którym krok po kroku omawiany jest proces wysyłania wniosku za pośrednictwem systemu EZD:<br> | Pod tym linkiem dostępny jest poradnik video w którym krok po kroku omawiany jest proces wysyłania wniosku za pośrednictwem systemu EZD:<br> | ||
| − | + | [https://www.youtube.com/watch?v=oMWQb7z3_fw EZD w pigułce (cz.1)] | |
<br> | <br> | ||
Wersja z 09:11, 22 mar 2021
Spis treści
Tworzenie nowej koszulki - poradnik VIDEO
Pod tym linkiem dostępny jest poradnik video w którym krok po kroku omawiany jest proces wysyłania wniosku za pośrednictwem systemu EZD:
Tworzenie nowej koszulki
Koszulka w systemie EZD to swego rodzaju opakowanie dla dokumentu elektronicznego. Do koszulki możemy dodawać nowe pisma i w ten sposób kompletować dokumentację danej sprawy.
Nową koszulkę możemy stworzyć w trzech miejscach, używając przycisku Nowa koszulka
z poziomu folderu "Nowe"
z poziomu folderu "W realizacji"
Z przydatnych linków na stronie głównej
Następnie należy wypełnić puste pole „Tytuł/nazwa” w widoku okna i zatwierdzić przyciskiem "Dodaj"
UWAGA!
· Tytuł pisma/koszulki powinien składać się z minimum dwóch wyrazów.
· Tytuł/nazwa musi być nadana intuicyjnie oraz określać zawartość tworzonego dokumentu.
System EZD automatycznie nada koszulce unikatowy, niepowtarzalny numer: „Identyfikator koszulki”.
Po przygotowaniu nowej koszulki jesteśmy gotowi do dodania w niej naszych dokumentów i innych plików
Dodawanie dokumentów z szablonu do koszulki
Dodawanie załączników do koszulki
Znajduje się on w części okna opisanej "Akta".
- W nowym widoku „Załącznik” należy wybrać plik klikając w puste pole „Wybierz plik z dysku”.
Dodawanie notatki do koszulki
Aby dodać notatkę należy w widoku koszulki/sprawy kliknąć przycisk
![]() .
Znajduje się on w części okna opisanej "Akta".
.
Znajduje się on w części okna opisanej "Akta".
Następnie w nowo otwartym oknie możemy umieścić notatkę, którą chcemy przekazać, a następnie kliknąć przycisk "Zapisz".
Tak sporządzona notatka zostanie umieszczona na liście dokumentów w danej koszulce i przekazana do kolejnego odbiorcy.
Dodawanie opinii do koszulki
Aby dodać opinię należy w widoku koszulki/sprawy kliknąć przycisk
![]() .
Znajduje się on w części okna opisanej "Akta".
.
Znajduje się on w części okna opisanej "Akta".
Następnie w nowo otwartym oknie należy zatytułować opinię, uzupełnić jej treść, a następnie kliknąć przycisk "Zapisz".
Tak sporządzona opinia zostanie umieszczona na liście dokumentów w danej koszulce i przekazana do kolejnego odbiorcy.